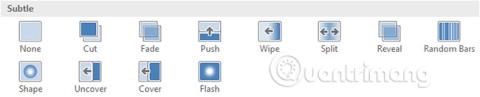Si alguna vez has visto una presentación de PowerPoint que tiene un efecto especial entre cada diapositiva, ese es un efecto de transición de diapositiva. Una transición puede ser tan simple como pasar a la siguiente diapositiva o ser llamativa y llamativa para atraer a la audiencia. PowerPoint facilita la aplicación de transiciones a algunas o todas las diapositivas, dándole a su presentación un aspecto atractivo y profesional.
Efectos de transición en PowerPoint 2016
Acerca de los efectos de transición
Hay tres tipos de transiciones especiales para elegir, todas las cuales se pueden encontrar en la pestaña Transiciones.
- Sutil: estos son los tipos de transiciones más básicos. Utilizan animaciones simples para moverse entre diapositivas.

- Emocionantes: utilizan animaciones más complejas para realizar la transición entre diapositivas. Aunque son más interesantes que las transiciones del grupo Sutil, agregar demasiados efectos puede hacer que tu presentación parezca menos profesional. Sin embargo, cuando se usan con moderación, pueden resaltar diapositivas importantes.

- Contenido dinámico: si estás realizando una transición entre dos diapositivas que usan un diseño de diapositiva similar, la transición dinámica solo moverá los marcadores de posición, no la diapositiva en sí. Cuando se usan correctamente, las transiciones animadas pueden ayudar a unificar sus diapositivas y hacer que su presentación parezca más profesional.

Es mejor utilizar las transiciones con moderación. Agregar demasiadas transiciones puede hacer que su presentación parezca un poco tonta e incluso puede distraer a su audiencia. Considere usar transiciones principalmente en el grupo Sutil o no usar ninguna transición en la diapositiva.
Cómo aplicar efectos de transición
1. Seleccione la diapositiva que desee en el panel de navegación de diapositivas . Esta es la diapositiva que aparecerá después del efecto de transición.

2. Haga clic en la pestaña Transiciones y luego busque el grupo Transición a esta diapositiva . De forma predeterminada, la opción Ninguno se aplica a cada diapositiva.
3. Haga clic en la flecha desplegable Más para mostrar todas las transiciones.

4. Haga clic en un efecto de transición para aplicarlo a la diapositiva seleccionada. Este paso le dará automáticamente una vista previa del efecto de transición seleccionado.

Puede utilizar el comando Aplicar a todo en el grupo Tiempo para aplicar el mismo efecto de transición a todas las diapositivas de la presentación. Recuerde que esto modificará cualquier otra transición que haya aplicado.

Intente aplicar algunos tipos diferentes de transiciones a las diapositivas restantes de su presentación. Es posible que algunas transiciones funcionen mejor que otras, dependiendo del contenido de la diapositiva.
Cómo obtener una vista previa de los efectos de transición
Puede obtener una vista previa de los efectos de transición de una diapositiva seleccionada en cualquier momento utilizando uno de estos dos métodos:
- Haga clic en el comando Vista previa en la pestaña Transiciones.

- Haga clic en el comando Reproducir animaciones en el panel de navegación de diapositivas .

Modificar efectos de transición
Cómo modificar los efectos de transición
Puedes personalizar rápidamente el aspecto de tu transición cambiando su dirección.
1. Seleccione la diapositiva que desea modificar.
2. Haga clic en el comando Opciones de efectos y seleccione la opción deseada. Estas opciones variarán según el efecto de transición seleccionado.

3. El efecto de transición se modificará y aparecerá una vista previa del efecto de transición.
Algunas transiciones no te permiten modificar la dirección.
Cómo modificar la duración de un efecto de transición
1. Seleccione la diapositiva que desea modificar.
2. En el campo Duración del grupo Temporización, ingrese la duración deseada para la transición. En este ejemplo, reduciremos el tiempo a medio segundo (o 00.50 ) para hacer la transición más rápida.

Cómo agregar sonido
1. Seleccione la diapositiva que desea modificar.
2. Haga clic en el menú desplegable Sonido en el grupo Temporización.
3. Haga clic en un sonido para aplicarlo a la diapositiva seleccionada y luego obtenga una vista previa de la transición para escuchar el sonido.

El sonido se utiliza mejor con moderación. Aplicar sonido entre cada diapositiva puede resultar contraproducente o incluso molesto para el público al escuchar la presentación.
Cómo eliminar efectos de transición
1. Seleccione la diapositiva con la transición que desea eliminar.
2. Seleccione Ninguno en el grupo Transición a esta diapositiva . Se eliminará el efecto de transición.

Para eliminar transiciones de todas las diapositivas, aplique la opción Ninguno a una diapositiva y luego haga clic en el comando Aplicar a todas .
Avanza diapositivas automáticamente
Normalmente, en la vista Presentación de diapositivas, pasará a la siguiente diapositiva haciendo clic con el mouse o presionando la barra espaciadora o las teclas de flecha del teclado. La configuración Avanzar diapositivas en el grupo Tiempo permite que la presentación avance automáticamente y muestre cada diapositiva durante un período de tiempo específico. Esta característica es especialmente útil para presentaciones desatendidas, como aquellas en stands de ferias comerciales.
Cómo avanzar diapositivas automáticamente
1. Seleccione la diapositiva que desea modificar.
2. Localice el grupo Temporización en la pestaña Transiciones. En Diapositiva avanzada, desmarque la casilla junto a la opción Al hacer clic con el mouse.
3. En el campo Después, ingrese la cantidad de tiempo que desea mostrar la diapositiva. En este ejemplo, las diapositivas avanzarán automáticamente después de 1 minuto y 15 segundos o 01:15:00.

4. Seleccione otra diapositiva y repita el proceso hasta que todas las diapositivas tengan el tiempo deseado. También puede hacer clic en el botón Aplicar a todas para aplicar el mismo tiempo a todas las diapositivas.
Si necesita pasar a la siguiente diapositiva antes de que se realice la transición automática, siempre puede hacer clic o presionar la barra espaciadora para avanzar estas diapositivas normalmente.
¡Práctica!
1. Abra la presentación de muestra .
2. Con la primera diapositiva seleccionada, aplique el efecto de transición Push de la categoría Sutil .
3. Cambie las Opciones de efectos para tener un efecto de empuje desde la derecha.
4. Cambie la duración a 2,00.
5. Configure las diapositivas para que avancen automáticamente después de 3 segundos o 00:03.00.
6. Utilice el comando Aplicar a todo para aplicar los cambios a cada diapositiva.
7. Utilice el botón Presentación de diapositivas en la parte inferior de la ventana e inicie la presentación. Cada diapositiva avanzará automáticamente como se muestra en la siguiente imagen:

Ver más: