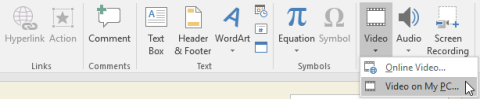PowerPoint te permite insertar un vídeo en una diapositiva y reproducirlo durante la presentación. Esta es una excelente manera de hacer que su presentación sea más atractiva para su audiencia.
Incluso puedes editar el vídeo en PowerPoint y personalizar su apariencia. Por ejemplo, puede recortar la duración del vídeo o agregar un efecto de aparición gradual.
Cómo insertar vídeo desde un archivo
El ejemplo insertará un video de un archivo guardado localmente en la computadora.
1. En la pestaña Insertar , haga clic en la flecha desplegable Video y luego seleccione Video en Mi PC...

2. Localice y seleccione el archivo de video deseado, luego haga clic en Insertar.

3. El video se agregará a la diapositiva.

Con la función Grabación de pantalla en la pestaña Insertar , puedes crear un video de lo que sea que estés haciendo en tu computadora e insertarlo en la diapositiva.

Cómo insertar un vídeo en línea
Algunos sitios, como YouTube, te permiten insertar vídeos en tus diapositivas. El vídeo incrustado seguirá alojado en el sitio web original, lo que significa que el vídeo en sí no se agregará a su archivo. La incrustación puede ser una forma conveniente de reducir el tamaño del archivo de una presentación, pero también necesita una conexión a Internet para reproducir el video.

Trabajar con vídeos
Cómo obtener una vista previa de vídeos
1. Haga clic en un video para seleccionarlo.
2. Haga clic en el botón Reproducir/Pausar debajo del video. El vídeo comenzará a reproducirse y aparecerá una línea de tiempo junto al botón Reproducir/Pausar .

3. Para ir a otra parte del video, haga clic en cualquier parte de la línea de tiempo.

Cómo cambiar el tamaño del vídeo
Haga clic y arrastre los controladores de cambio de tamaño de las esquinas hasta que el video tenga el tamaño deseado.

El cambio de tamaño de las esquinas permite cambiar el tamaño del vídeo conservando la relación de aspecto original. Si utiliza controladores de cambio de tamaño en los bordes, el vídeo se distorsionará.
Cómo mover vídeos
Haga clic y arrastre para mover el video a una nueva ubicación en la diapositiva.

Cómo eliminar vídeos
Seleccione el video que desea eliminar, luego presione la tecla Retroceso o Eliminar en su teclado.
Editar y formatear vídeos
La pestaña Reproducción tiene varias opciones que puedes usar para editar tu video. Por ejemplo, puede recortar su video para reproducir un extracto del original, agregar efectos de aparición y desaparición gradual y agregar marcadores que le permitan saltar a puntos específicos del video.
La mayoría de las funciones de la pestaña Reproducción solo se pueden usar con videos insertados desde archivos. No funcionarán con vídeos incrustados.
Cómo cortar vídeo
1. Seleccione el video, luego haga clic en la pestaña Reproducción en la cinta.
2. Haga clic en el comando Recortar vídeo.

3. Aparecerá un cuadro de diálogo. Utilice la manija verde para configurar la hora de inicio y la manija roja para configurar la hora de finalización.

4. Para obtener una vista previa del video, haga clic en el botón Reproducir.

5. Cuando termine de cortar el video, haga clic en Aceptar.
Cómo agregar efectos de aparición y desaparición gradual
1. En la pestaña Reproducción , busque los campos Fundido de entrada: y Fundido de salida:.
2. Ingrese los valores deseados o use las flechas hacia arriba y hacia abajo para ajustar la hora.

Cómo agregar marcadores
1. Haga clic en la línea de tiempo para encontrar la parte deseada del video.

2. Desde la pestaña Reproducción , haga clic en el comando Agregar marcador.

3. El marcador aparecerá en la línea de tiempo. Haga clic en el marcador para ir a esa ubicación.

Opciones de vídeo
Hay otras opciones que puedes configurar para controlar cómo se reproducirá el video. Se encuentran en el grupo Opciones de video en la pestaña Reproducción.

- Volumen: Esto cambia el volumen del vídeo.
- Inicio: Esto controla si el video comienza automáticamente o cuando se hace clic con el mouse.
- Reproducir pantalla completa: esto permite que el video ocupe toda la pantalla mientras se reproduce.
- Ocultar mientras no se reproduce: esta función ocultará el video cuando no se esté reproduciendo.
- Bucle hasta que se detenga: este modo mostrará el video hasta que se detenga.
- Rebobinar después de reproducir: Esto devolverá el vídeo al principio cuando termine de reproducirse.
Formato de interfaz de vídeo
Al igual que las fotos, PowerPoint te permite dar formato a la apariencia de los videos aplicando estilos de video, agregando bordes, cambiando formas y aplicando diferentes efectos.
Cómo crear marcos para carteles
Puedes agregar un fotograma de póster a tu video, que es una imagen de marcador de posición que tu audiencia verá antes de que comience a reproducirse el video. El fotograma del póster suele ser un fotograma tomado del propio vídeo.
1. Haga clic en la línea de tiempo para encontrar la parte deseada del video.
2. En la pestaña Formato , haga clic en el comando Marco de póster. Seleccione Fotograma actual en el menú que aparece.

3. El fotograma actual se convertirá en un fotograma de póster.

4. Si desea utilizar una imagen de su computadora, seleccione Imagen del archivo .
Cómo aplicar estilos de vídeo
1. Seleccione el video, luego haga clic en la pestaña Formato en la cinta.
2. En el grupo Estilos de video , haga clic en la flecha desplegable Más para mostrar los estilos de video disponibles.

3. Seleccione el estilo deseado.

4. El nuevo estilo se aplicará al vídeo.

Para obtener más información sobre correcciones, ajustes de color, bordes, formas y efectos, revise la lección Formato de imagen .