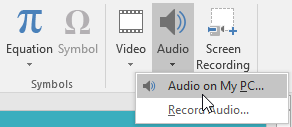PowerPoint le permite agregar sonido a su presentación. Por ejemplo, puedes agregar música de fondo a una diapositiva, efectos de sonido a otra e incluso grabar tu propia narración o comentario. Luego puede editar el audio para personalizarlo para su presentación.
Cómo insertar audio desde un archivo
El ejemplo insertará un archivo de audio guardado localmente en la computadora.
1. En la pestaña Insertar , haga clic en la flecha desplegable Audio y luego seleccione Audio en Mi PC .

2. Localice y seleccione el archivo de audio deseado, luego haga clic en Insertar.

3. El archivo de audio se agregará a la diapositiva.

Graba tu propio audio
A veces es posible que desees grabar audio directamente en tu presentación. Por ejemplo, es posible que desee que su presentación incluya una narración. Antes de comenzar, asegúrese de tener un micrófono que sea compatible con su computadora. Muchas computadoras tienen micrófonos incorporados o micrófonos que se pueden conectar a la computadora.
Cómo grabar audio
1. En la pestaña Insertar , haga clic en la flecha desplegable Audio y luego seleccione Grabar audio.

2. Ingrese un nombre para la grabación si lo desea.

3. Haga clic en el botón Grabar para comenzar a grabar.

4. Cuando termine de grabar, haga clic en el botón Detener.

5. Para obtener una vista previa de su grabación, haga clic en el botón Reproducir.

6. Cuando haya terminado, haga clic en Aceptar. El archivo de audio se insertará en la diapositiva.

trabajando con audio
Cómo obtener una vista previa de archivos de audio
1. Haga clic en un archivo de audio para seleccionarlo.
2. Haga clic en el botón Reproducir/Pausar debajo del archivo de audio. El sonido comenzará a reproducirse y aparecerá la línea de tiempo junto al botón Reproducir/Pausar .

3. Para pasar a otra parte del archivo, haga clic en cualquier lugar de la línea de tiempo.
Cómo mover archivos de audio
Haga clic y arrastre para mover el archivo de audio a una nueva ubicación en la diapositiva.

Cómo eliminar archivos de audio
Seleccione el archivo de audio que desea eliminar y luego presione la tecla Retroceso o Eliminar en el teclado.
edición de audio
Puede modificar sus archivos de audio usando comandos en la pestaña Reproducción. Por ejemplo, si agrega una canción a una diapositiva, puede recortarla para reproducir solo una pequeña parte. También puede agregar efectos de aparición y desaparición gradual o agregar marcadores que le permitan saltar a puntos específicos del archivo de audio.
Cómo cortar un archivo de audio
1. Seleccione el archivo de audio y luego haga clic en la pestaña Reproducción en la cinta.

2. Haga clic en el comando Recortar audio.

3. Aparecerá un cuadro de diálogo. Utilice la manija verde para configurar la hora de inicio y la manija roja para configurar la hora de finalización.

4. Para obtener una vista previa del archivo de audio, haga clic en el botón Reproducir.

5. Ajuste las manijas si es necesario y luego haga clic en Aceptar.
Cómo agregar efectos de aparición y desaparición gradual
1. En la pestaña Reproducción , busque los campos Fundido de entrada: y Fundido de salida :.
2. Ingrese los valores deseados o use las flechas hacia arriba y hacia abajo para ajustar la hora.

Cómo agregar marcadores
1. Haga clic en la línea de tiempo para encontrar la parte deseada del archivo de audio.

2. Desde la pestaña Reproducción , haga clic en el comando Agregar marcador.

3. El marcador aparecerá en la línea de tiempo. Haga clic en el marcador para ir a esa ubicación.

Opciones de audio
Puede configurar otras opciones para controlar cómo se reproducen sus archivos de audio. Se encuentran en el grupo Opciones de audio en la pestaña Reproducción.

- Volumen: Esto cambiará el volumen del audio.
- Inicio: Esto controla si el archivo de audio se inicia automáticamente o cuando se hace clic con el mouse.
- Ocultar durante la presentación: esto ocultará el ícono de audio mientras se reproduce la presentación de diapositivas.
- Reproducir en diapositivas: esto continúa reproduciendo el archivo de audio en varias diapositivas en lugar de solo en la diapositiva actual.
- Bucle hasta que se detenga: esto reproducirá el archivo de audio hasta que se detenga.
- Rebobinar después de la reproducción: esto devolverá el archivo de audio al principio cuando termine de reproducirse.
Cómo cambiar el ícono de sonido
De forma predeterminada, el archivo de audio aparecerá como un icono de altavoz en la diapositiva. Si lo deseas, puedes cambiar el ícono a otra imagen.
1. Seleccione el archivo de audio y luego haga clic en la pestaña Formato.
2. Haga clic en el comando Cambiar imagen.

3. Aparecerá el cuadro de diálogo Insertar imágenes . Haga clic en Examinar para seleccionar un archivo de su computadora. También puedes utilizar motores de búsqueda de imágenes online. El ejemplo buscaría usando la frase nota musical.

4. Localice y seleccione la imagen deseada, luego haga clic en Insertar.

5. El ícono cambiará a la nueva imagen.

Para obtener información sobre correcciones, ajustes de color, bordes, formas y efectos, revise el artículo: Dar formato a imágenes .