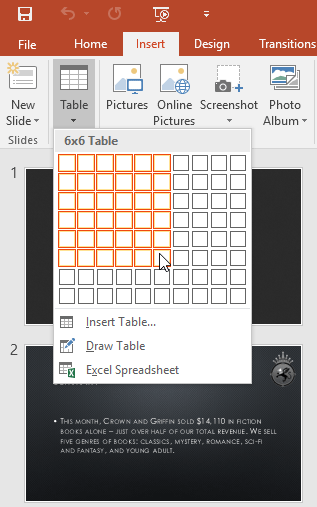Las tablas son otra herramienta que puedes utilizar para mostrar información en PowerPoint . Una tabla es una cuadrícula de celdas dispuestas en filas y columnas. Las tablas son útiles para una variedad de tareas, incluida la presentación de información textual y datos numéricos. Incluso puedes personalizar las tablas para que se ajusten a tu presentación.
Cómo insertar una tabla
1. Desde la pestaña Insertar , haga clic en el comando Tabla.
2. Pase el cursor sobre la cuadrícula para seleccionar el número deseado de columnas y filas en la tabla. El ejemplo insertará una tabla con 6 filas y 6 columnas (6x6).

3. La tabla aparecerá en la diapositiva seleccionada actualmente. En el ejemplo, es la diapositiva 3.
4. Haga clic en cualquier lugar de la tabla y comience a escribir para agregar texto. También puede utilizar la tecla Tab o las teclas de flecha de su teclado para navegar por la tabla.

También puede insertar una tabla haciendo clic en el comando Insertar tabla en el marcador de posición.

Modificar la tabla
PowerPoint incluye varias opciones para personalizar tablas, incluidas moverlas y cambiar su tamaño, además de agregar filas y columnas.
Cómo mover una mesa
Haga clic y arrastre el borde de la tabla para moverla a una nueva ubicación en la diapositiva.

Cómo cambiar el tamaño de la tabla
Haga clic y arrastre los controladores de ajuste de tamaño hasta que la tabla tenga el tamaño deseado.

Cómo agregar una fila o columna
1. Haga clic en la celda adyacente a donde desea agregar una fila o columna. Por ejemplo, seleccionaremos la casilla que dice Misterio.

2. Haga clic en la pestaña Diseño en el lado derecho de la cinta.
3. Localice el grupo Filas y columnas . Si desea insertar una nueva fila, seleccione Insertar arriba o Insertar abajo. Si desea insertar una nueva columna, seleccione Insertar a la izquierda o Insertar a la derecha.

4. Aparecerá la nueva fila o columna.

Cómo eliminar una fila o columna
1. Seleccione la fila o columna deseada. El ejemplo seleccionará la fila vacía en la parte inferior de la tabla.
2. Desde la pestaña Diseño en el grupo Filas y columnas , haga clic en el comando Eliminar y luego elija Eliminar filas o Eliminar columnas en el menú.

3. Se eliminará la fila o columna seleccionada.

También puede acceder a los comandos Insertar y Eliminar haciendo clic derecho en la tabla.

Cómo eliminar una tabla
Haga clic en el borde de la tabla que desea eliminar, luego presione la tecla Retroceso o Eliminar en su teclado.
Modifique la tabla usando la pestaña Diseño
Cuando selecciona una tabla, las pestañas Diseño y Diseño aparecen en el lado derecho de la cinta. Puede realizar muchos cambios en la tabla usando comandos en la pestaña Diseño.

Personaliza la mesa
PowerPoint facilita cambiar el aspecto de sus tablas. Por ejemplo, puede aplicar rápidamente diferentes estilos de tabla y personalizar los bordes de la tabla.
Cómo aplicar un estilo de tabla
1. Seleccione cualquier celda de la tabla y luego haga clic en la pestaña Diseño en el lado derecho de la cinta.
2. Busque el grupo Estilos de tabla y luego haga clic en la flecha desplegable Más para ver los estilos de tabla disponibles.

3. Seleccione el estilo deseado.

4. Se aplicará el estilo de tabla seleccionado.

Cómo cambiar las opciones de estilo de tabla
Puede desactivar o activar varias opciones para cambiar la apariencia del panel. Hay varias opciones: Fila de encabezado, Fila total, Filas con bandas, Primera columna, Última columna y Columnas con bandas .
1. Seleccione cualquier celda de la tabla.
2. Desde la pestaña Diseño , seleccione o anule la selección de las opciones deseadas en el grupo Opciones de estilo de tabla.

Estas opciones pueden afectar el estilo de su tabla de diferentes maneras, según el tipo de contenido de su tabla. Es posible que tengas que experimentar con algunas opciones para encontrar el estilo exacto que deseas.
Cómo agregar un borde a una tabla
Puede agregar bordes para ayudar a definir diferentes partes de la tabla. Ciertos estilos de tabla pueden incluir bordes automáticamente, pero puedes agregarlos manualmente o personalizarlos fácilmente. Puede controlar el grosor, el color y el estilo del borde de algunos o todos los paneles.
1. Seleccione las celdas a las que desea agregar un borde. El ejemplo seleccionará cada celda de la tabla.
2. En la pestaña Diseño , seleccione el Estilo de línea, Grosor de línea y Color de pluma que desee.

3. Haga clic en la flecha desplegable Bordes y luego seleccione el estilo de borde deseado.

4. Se agregarán bordes a las celdas seleccionadas.

5. Para eliminar bordes, seleccione las celdas deseadas, haga clic en el comando Bordes y elija Sin borde.