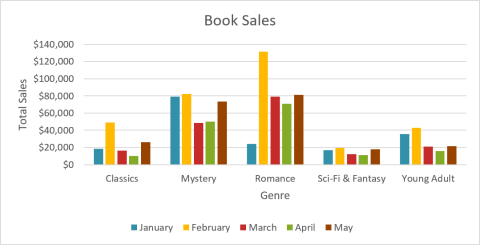Un gráfico es una herramienta que puede utilizar para comunicar datos gráficamente. Incluir un gráfico en su presentación le permite a su audiencia ver el significado detrás de los números, lo que facilita la visualización de comparaciones y tendencias.
Tipos de gráficos
PowerPoint tiene varios tipos de gráficos, lo que le permite elegir el que mejor se ajuste a sus datos. Para utilizar gráficos de forma eficaz, deberá comprender cómo utilizar diferentes gráficos.
PowerPoint tiene muchos tipos diferentes de gráficos, cada uno con sus propias ventajas. Los gráficos de columnas utilizan barras verticales para representar datos. Pueden ser adecuados para muchos tipos diferentes de datos, pero se utilizan más comúnmente para comparar información.
- Los gráficos de líneas son ideales para mostrar tendencias. Los puntos de datos están conectados por líneas, lo que facilita ver si los valores aumentan o disminuyen con el tiempo.
- Los gráficos circulares facilitan la comparación de proporciones. Cada valor se muestra como parte de un círculo, por lo que es fácil ver qué valores constituyen el porcentaje general.
- Los gráficos de barras funcionan como gráficos de columnas, pero utilizan barras horizontales en lugar de barras verticales.
- Los gráficos de áreas son similares a los gráficos de líneas, excepto que incluyen las áreas debajo de la línea que conecta los puntos de datos.
- Los gráficos de superficie le permiten mostrar datos en un paisaje 3D. Funcionan mejor con grandes conjuntos de datos, lo que le permite ver muchos tipos de información a la vez.
Identificar partes del cuadro.
Además de los tipos de gráficos, deberá comprender cómo leerlos. Un gráfico contiene varios elementos (o secciones) diferentes que pueden ayudarle a interpretar los datos.

Insertar gráfico
PowerPoint utiliza una hoja de cálculo como marcador de posición para ingresar datos del gráfico, tal como lo hace Excel . El proceso de entrada de datos es bastante sencillo, pero si no estás familiarizado con Excel, quizás quieras revisar la lección: Conceptos básicos de las celdas .
Cómo insertar un gráfico
1. Seleccione la pestaña Insertar y luego haga clic en el comando Gráfico en el grupo Ilustraciones.

2. Aparecerá un cuadro de diálogo. Seleccione una categoría del panel izquierdo y revise los gráficos que aparecen en el panel derecho.
3. Seleccione el gráfico deseado y luego haga clic en Aceptar.

4. Aparecerán un gráfico y una hoja de cálculo. Los datos que aparecen en la hoja de cálculo son datos de origen de marcador de posición que reemplazará con su propia información. Los datos de origen se utilizan para crear el gráfico.

5. Ingrese datos en la hoja de trabajo.

6. En el gráfico solo aparecen los datos rodeados por líneas azules, pero esta área se expande automáticamente a medida que continúa escribiendo.

7. Cuando haya terminado, haga clic en la X para cerrar la hoja de cálculo.

8. Se completará el cuadro.

Puede editar los datos del gráfico en cualquier momento seleccionando su gráfico y haciendo clic en el comando Editar datos en la pestaña Diseño.
También puede hacer clic en el comando Insertar gráfico en el marcador de posición para insertar un nuevo gráfico.

Crear gráficos con datos existentes de Excel
Si ya tiene datos en un archivo de Excel existente que desea usar para el gráfico, puede transferir los datos copiándolos y pegándolos. Simplemente abra la hoja de cálculo en Excel, seleccione y copie los datos deseados y péguelos en el área de datos de origen del gráfico.
También puede incrustar un gráfico de Excel existente en su presentación de PowerPoint. Esto puede resultar útil cuando necesita actualizar datos en un archivo de Excel y desea que el gráfico se actualice automáticamente cada vez que se cambian los datos de Excel.
Modificar gráficos usando herramientas de gráficos
Hay muchas otras formas de personalizar y organizar gráficos. Por ejemplo, PowerPoint le permite cambiar el tipo de gráfico, reorganizar los datos del gráfico e incluso cambiar el diseño y el estilo del gráfico.
Cómo cambiar el tipo de gráfico
Si descubre que sus datos no funcionan con un determinado gráfico, puede cambiar fácilmente a un nuevo tipo de gráfico. El ejemplo cambiará el gráfico de un gráfico de columnas a un gráfico de líneas.
1. Seleccione el gráfico que desea cambiar. La pestaña Diseño aparecerá en el lado derecho de la cinta.
2. Desde la pestaña Diseño , haga clic en el comando Cambiar tipo de gráfico .

3. Aparecerá un cuadro de diálogo. Seleccione el tipo de gráfico deseado y luego haga clic en Aceptar.

4. Aparecerá el nuevo tipo de gráfico.

Cómo convertir datos de filas y columnas
A veces es posible que desees cambiar la forma en que tu gráfico agrupa tus datos. Por ejemplo, en el cuadro siguiente, los datos de ventas de libros están agrupados por género, con filas para cada mes. Sin embargo, es posible cambiar filas y columnas para que el gráfico agrupe los datos por mes, con filas para cada categoría. En ambos casos, el gráfico contiene los mismos datos; simplemente está organizado de manera diferente.
1. Seleccione el gráfico que desea modificar. Aparecerá la pestaña Diseño .
2. En la pestaña Diseño , seleccione el comando Editar datos en el grupo Datos.

3. Haga clic nuevamente en el gráfico y luego seleccione el comando Cambiar fila/columna en el grupo Datos.

4. Se convertirán las filas y columnas. En el ejemplo, los datos ahora están agrupados por mes, con filas para cada categoría.

Cuando se ingresan datos numéricos en la primera columna de una hoja de cálculo, la conversión de filas y columnas puede generar resultados inesperados. Una solución es ingresar un apóstrofo antes de cada número para que la hoja de cálculo lo formatee como texto en lugar de un valor numérico. Por ejemplo, el año 2016 se ingresaría como '2016.
Cómo cambiar el diseño del gráfico
Los diseños de gráficos predefinidos le permiten modificar los elementos del gráfico (incluidos el título, la leyenda y las etiquetas de datos) para que el gráfico sea más fácil de leer.
1. Seleccione el gráfico que desea modificar. Aparecerá la pestaña Diseño .
2. Desde la pestaña Diseño , haga clic en el comando Diseño rápido.

3. Seleccione el diseño predefinido que desee en el menú que aparece.

4. El gráfico se actualizará para reflejar el nuevo diseño.

Para cambiar un elemento del gráfico (como el título del gráfico), haga clic en él y comience a escribir.

Cómo cambiar el estilo del gráfico
Los estilos de gráficos le permiten modificar rápidamente el aspecto de su gráfico.
1. Seleccione el gráfico que desea modificar. Aparecerá la pestaña Diseño .
2. En la pestaña Diseño , haga clic en la flecha desplegable Más en el grupo Estilos de gráfico.

3. Seleccione el estilo deseado en el menú que aparece.

4. El gráfico aparecerá en el estilo seleccionado.

También puede utilizar los botones de acceso directo de formato de gráficos para agregar rápidamente elementos de gráfico, cambiar estilos de gráfico y filtrar datos de gráfico.