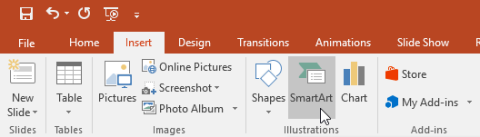SmartArt le permite comunicar información gráficamente en lugar de utilizar solo texto. Hay muchos estilos para elegir, que puedes utilizar para ilustrar diferentes tipos de ideas.
Cómo insertar gráficos SmartArt
1. Seleccione la diapositiva donde desea que aparezca el gráfico SmartArt.
2. Desde la pestaña Insertar , seleccione el comando SmartArt en el grupo Ilustraciones.

3. Aparecerá un cuadro de diálogo. Seleccione una categoría a la izquierda, seleccione el gráfico SmartArt deseado y luego haga clic en Aceptar.

4. El gráfico SmartArt aparecerá en la diapositiva actual.

También puede hacer clic en el comando Insertar un gráfico SmartArt en el marcador de posición para agregar un SmartArt.

Cómo agregar texto a gráficos SmartArt
1. Seleccione el gráfico SmartArt. El panel de texto aparecerá a la izquierda.
2. Ingrese texto junto a cada viñeta en el panel de texto. El texto aparecerá en la forma correspondiente. Se cambiará automáticamente de tamaño para que se ajuste a la forma del interior.

También puede agregar texto haciendo clic en la forma deseada y luego escribiendo. Esto funciona bien si sólo necesitas agregar texto a algunas formas. Sin embargo, para gráficos SmartArt más complejos, trabajar en el panel de texto suele ser más rápido y sencillo.

Cómo reorganizar, agregar y eliminar formas
Es fácil agregar nuevas formas, cambiar su orden e incluso eliminar formas de los gráficos SmartArt. Puede hacer todo esto en el panel de texto y es muy similar a crear un esquema de lista de varios niveles. Para obtener más información sobre listas multinivel, puedes revisar el artículo sobre Listas en PowerPoint 2019 .
Para degradar una forma, seleccione la viñeta deseada y luego presione la tecla Tab. El símbolo de la viñeta se moverá hacia la derecha y la forma bajará un nivel.

Para avanzar una forma, seleccione la viñeta deseada y luego presione la tecla Retroceso (o Mayús + Tabulador ). El símbolo de la viñeta se moverá hacia la izquierda y la forma subirá un nivel.

Para agregar una nueva forma, coloque el punto de inserción después de la viñeta deseada y luego presione Entrar. La nueva viñeta aparecerá en el panel de texto y la nueva forma aparecerá en el gráfico.

Para eliminar una forma, siga presionando Retroceso hasta que se elimine la viñeta. Luego se eliminará la forma. El ejemplo eliminará todas las formas sin texto.

Organizar SmartArt desde la pestaña Diseño
Si no desea utilizar el panel de texto para organizar su SmartArt, puede usar los comandos en la pestaña Diseño en el grupo Crear gráfico. Simplemente seleccione la forma que desea modificar y luego seleccione el comando deseado.
- Ascender y degradar: utilice estos comandos para mover una forma hacia arriba o hacia abajo entre niveles.

- Mover hacia arriba y Mover hacia abajo : use estos comandos para cambiar el orden de las formas en el mismo nivel.

- Agregar forma : use este comando para agregar una nueva forma al gráfico. También puede hacer clic en la flecha desplegable para obtener opciones de ubicación más precisas.

El ejemplo ha organizado un gráfico con un diseño jerárquico. No todos los gráficos SmartArt utilizan este diseño, así que tenga en cuenta que estos comandos pueden funcionar de manera diferente (o no funcionar en absoluto) según el diseño de su gráfico.
Personalizar SmartArt
Después de insertar SmartArt, hay algunas cosas que quizás quieras cambiar en su apariencia. Siempre que selecciona un gráfico SmartArt, las pestañas Diseño y Formato aparecen en el lado derecho de la cinta. Desde aquí, es fácil editar el estilo y el diseño del gráfico SmartArt.
Existen varios estilos SmartArt que le permiten modificar rápidamente su apariencia. Para cambiar el estilo, seleccione el estilo deseado del grupo Estilos SmartArt.

Tiene muchos esquemas de color diferentes para usar con SmartArt. Para cambiar el color, haga clic en el comando Cambiar colores y seleccione la opción deseada en el menú desplegable.

También puedes personalizar cada forma de forma independiente. Simplemente seleccione cualquier forma en el gráfico, luego elija la opción deseada en la pestaña Formato.

Cómo cambiar el diseño SmartArt
Si no le gusta la forma en que se organiza su información en un gráfico SmartArt, siempre puede cambiar su diseño para que se adapte mejor a su contenido.
1. Desde la pestaña Diseño , haga clic en la flecha desplegable Más en el grupo Diseños.

2. Seleccione el diseño deseado o haga clic en Más diseños para ver opciones adicionales.

3. Aparecerá el diseño seleccionado.

4. Si el nuevo diseño es muy diferente del original, es posible que parte del texto no aparezca. Antes de decidir utilizar un nuevo diseño, verifique que no se pierda información importante.