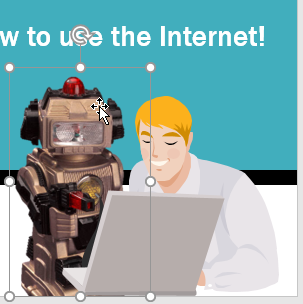Antes de presentar su presentación a su audiencia, puede pedir a otros que evalúen y brinden comentarios sobre las diapositivas. Incluso puedes trabajar con un colaborador para crear una presentación juntos. Si está revisando una copia impresa, puede agregar comentarios en los márgenes o comparar el borrador y la versión final una al lado de la otra. Puede hacer estas cosas en PowerPoint usando las funciones Comentarios y Comparar .
Comentarios sobre la presentación.
Al revisar o colaborar en una presentación, es posible que desees tomar notas o sugerencias sin cambiar las diapositivas. Dejar un comentario te permite anotar algo sin cambiar la diapositiva. Los comentarios pueden ser agregados y leídos por el autor original o cualquier otro revisor.
Cómo agregar un comentario
1. Seleccione el texto u objeto (o haga clic en el área de diapositiva) donde desea que aparezca el título.

2. Vaya a la pestaña Revisar y luego haga clic en el comando Nuevo comentario.

3. Aparecerá el panel Comentarios . En el ejemplo, este panel contiene un comentario existente de otra reseña (Javier), más un espacio para tu comentario.
4. Escriba su comentario en el cuadro, luego presione Entrar o haga clic en cualquier lugar fuera del cuadro para guardar el comentario.

5. Los comentarios estarán representados por un pequeño icono en la diapositiva.

Ver comentarios
Puede ver o responder a cualquier comentario, incluidos los comentarios de otros revisores, volviendo a la sección Comentarios. Simplemente haga clic en el ícono de comentarios en la diapositiva o haga clic en el comando Mostrar comentarios en la pestaña Revisar.

Cómo editar un comentario
1. En la sección Comentarios , seleccione el comentario que desea editar.

2. Escriba los cambios deseados, luego presione Entrar o haga clic en cualquier lugar fuera del cuadro de comentarios. Se aplicarán sus cambios.

Cómo responder a un comentario
1. En la sección Comentarios , haga clic en Responder debajo del comentario al que desea responder.

2. Escriba su respuesta, luego presione Entrar o haga clic en cualquier lugar fuera del cuadro. Su comentario aparecerá debajo del comentario original y se agregará un ícono adicional a la diapositiva.

Eliminar comentarios
Para eliminar un comentario, seleccione el comentario que desea eliminar, luego vaya a la pestaña Revisar y haga clic en el comando Eliminar.

Para eliminar varios comentarios, haga clic en la flecha desplegable debajo del comando Eliminar. Puede eliminar comentarios de su diapositiva actual o de toda la presentación.

Comparar presentaciones
Hay situaciones en las que puedes terminar con más de una versión de la misma presentación. Por ejemplo, puede crear varios borradores o un colaborador o colega puede guardar su propia copia única.
Puede comparar y combinar fácilmente varias versiones utilizando la función Comparar de PowerPoint . Esto te permite ver las diferencias entre dos versiones de la misma presentación, para que puedas decidir qué cambios incluir en la versión final.
Cómo comparar dos presentaciones
El ejemplo comparará dos versiones de la presentación Seguridad en Internet para todos.
1. Abra una versión de la presentación que desee comparar. El ejemplo comenzará con powerpoint_reviewing_practice.
2. En la pestaña Revisar , seleccione el comando Comparar.

3. Aparecerá un cuadro de diálogo. Seleccione la segunda versión de la presentación que desea comparar y luego haga clic en Combinar. Por ejemplo, elija seguridad en Internet: ediciones de Tim .

4. Aparecerá el panel Revisiones , que le permitirá comparar dos presentaciones.