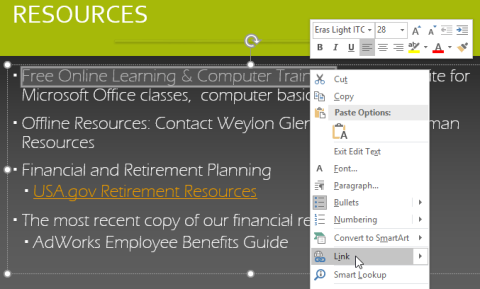Siempre que utiliza Internet , utiliza hipervínculos (también pueden abreviarse como enlaces o enlaces) para navegar de un sitio web a otro. Si desea incluir una dirección web o una dirección de correo electrónico en su presentación de PowerPoint , puede optar por formatearla como un enlace para que una persona pueda hacer clic en ella fácilmente. También puede vincular archivos y otras diapositivas de la presentación.
Acerca de los enlaces
Los enlaces tienen dos partes básicas: la dirección del sitio web, la dirección de correo electrónico u otra ubicación a la que enlazan; y mostrar texto, que también puede ser una imagen o una forma. Por ejemplo, la dirección podría ser https://www.youtube.com y YouTube podría ser el texto visible. En algunos casos, el texto mostrado puede parecerse a la dirección. Cuando creas un enlace en PowerPoint, podrás seleccionar tanto la dirección como el texto o imagen que aparece.
Cómo insertar un enlace
1. Seleccione la imagen o el texto que desea vincular.
2. Haga clic con el botón derecho en el texto o la imagen seleccionados y luego haga clic en Enlace. También puede ir a la pestaña Insertar y hacer clic en el comando Vincular.

3. Se abrirá el cuadro de diálogo Insertar hipervínculo .

4. Si ha seleccionado texto, las palabras aparecerán en el campo Texto para mostrar en la parte superior. Puedes cambiar este texto si lo deseas.
5. Ingrese la dirección que desea vincular en el campo Dirección.
6. Haga clic en Aceptar. El texto o imagen que seleccionó ahora será un enlace a la dirección web.

Cómo insertar un enlace a una dirección de correo electrónico
1. Haga clic derecho en el texto o la imagen seleccionada y luego haga clic en Enlace.
2. Se abrirá el cuadro de diálogo Insertar hipervínculo .
3. En el lado izquierdo del cuadro de diálogo, haga clic en Dirección de correo electrónico.

4. Ingrese la dirección de correo electrónico a la que desea conectarse en el cuadro Dirección de correo electrónico y luego haga clic en Aceptar.

PowerPoint normalmente reconoce direcciones de correo electrónico y direcciones web a medida que escribe y las formateará automáticamente como enlaces después de presionar la tecla Intro o la barra espaciadora.
Cómo abrir y probar un enlace
1. Después de crear un enlace, debes probarlo. Haga clic derecho en el enlace y luego haga clic en Abrir enlace.

2. Su navegador web se abrirá y luego navegará a la página vinculada. Si no funciona, verifique la dirección del enlace para ver si hay errores ortográficos.
Para abrir un enlace mientras ve una presentación de diapositivas, haga clic en el enlace.

Cómo eliminar un enlace
1. Haga clic derecho en el enlace.
2. Haga clic en Eliminar enlace.

Otros enlaces
En PowerPoint, puede utilizar vínculos para vincular recursos sin conexión. Para crear rápidamente una referencia a otra diapositiva de su presentación, puede crear un enlace a esa diapositiva. Si necesita acceder a un archivo almacenado en su computadora, puede crear un enlace a ese archivo. Además, PowerPoint te permite formatear imágenes y formas como enlaces.
Utilice formas e imágenes como enlaces.
A veces es posible que desees formatear objetos (incluidas formas, cuadros de texto e imágenes) como enlaces. Esto es especialmente útil si desea que el objeto se comporte como un botón. Para hacer esto, haga clic derecho en el objeto deseado y seleccione Enlace en el menú que aparece. Haga clic en un objeto durante una presentación para abrir el enlace.

Cómo insertar un enlace a otra diapositiva
1. Haga clic derecho en el texto o la imagen seleccionada y luego haga clic en Enlace.
2. Aparecerá el cuadro de diálogo Insertar hipervínculo .
3. En el lado izquierdo del cuadro de diálogo, haga clic en Colocar en este documento .

4. Aparecerá una lista de otras diapositivas de la presentación. Haga clic en el nombre de la diapositiva que desea vincular.

5. Haga clic en Aceptar. El texto o la imagen ahora será un enlace a la diapositiva que seleccionó.

Agregar un vínculo a una forma es similar a crear un botón de acción.
Cómo insertar un enlace a otro archivo
1. Haga clic derecho en el texto o la imagen seleccionada y luego haga clic en Enlace. Aparecerá el cuadro de diálogo Insertar hipervínculo .
2. En el lado izquierdo del cuadro de diálogo, haga clic en Archivo o página web existente .
3. Haga clic en la flecha desplegable para buscar su archivo.

4. Seleccione el archivo deseado.

5. Haga clic en Aceptar. El texto o la imagen ahora será un enlace al archivo que seleccionó.

Si desea mostrar su presentación en una computadora diferente a la que utilizó para crear la diapositiva, es posible que su enlace a otro archivo no funcione. Asegúrese de tener una copia del archivo vinculado en la computadora que está utilizando para la presentación y siempre verifique que los vínculos funcionen antes de realizar la presentación.