Windows 11 est sorti depuis un peu plus de deux semaines et jusqu'à présent, il semble stable. La plupart des utilisateurs devront probablement forcer la mise à jour, car le système d'exploitation n'a ajouté qu'une poignée de modèles de processeurs à la liste blanche alors qu'un grand nombre d'entre eux sont compatibles. La mise à jour fait un peu plus de 4,5 Go et l'installation prendra entre 20 minutes et quelques heures, en fonction de la vitesse de votre processeur et de votre disque.
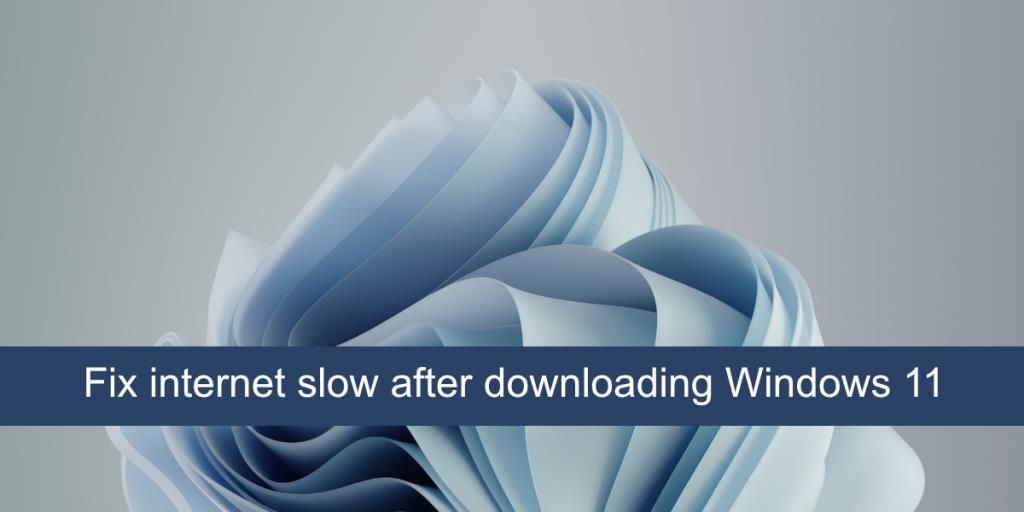
Réparer Internet lent Windows 11
Les utilisateurs de Windows 11 n'ont signalé aucun bogue majeur, mais le nombre d'utilisateurs qui ont mis à niveau vers ce nouveau système d'exploitation reste faible. Au fur et à mesure que de plus en plus d'utilisateurs mettent à niveau, nous pouvons avoir une meilleure idée de sa stabilité. Cela dit, certains utilisateurs se sont plaints de la lenteur d'Internet après la mise à niveau ou l'installation propre de Windows 11.
Vérifier les mises à jour
Lorsque vous installez Windows, qu'il s'agisse de Windows 10 ou de Windows 11, il télécharge et installe des mises à jour supplémentaires une fois l'installation terminée. Ceux-ci incluent les pilotes, les codecs et les mises à jour d'applications. Donnez-lui un peu de temps et essayez de laisser le système sans surveillance afin que tout puisse être téléchargé.
Si le système est en attente d'un redémarrage, redémarrez-le afin que toutes les mises à jour de pilote qui doivent terminer l'installation.
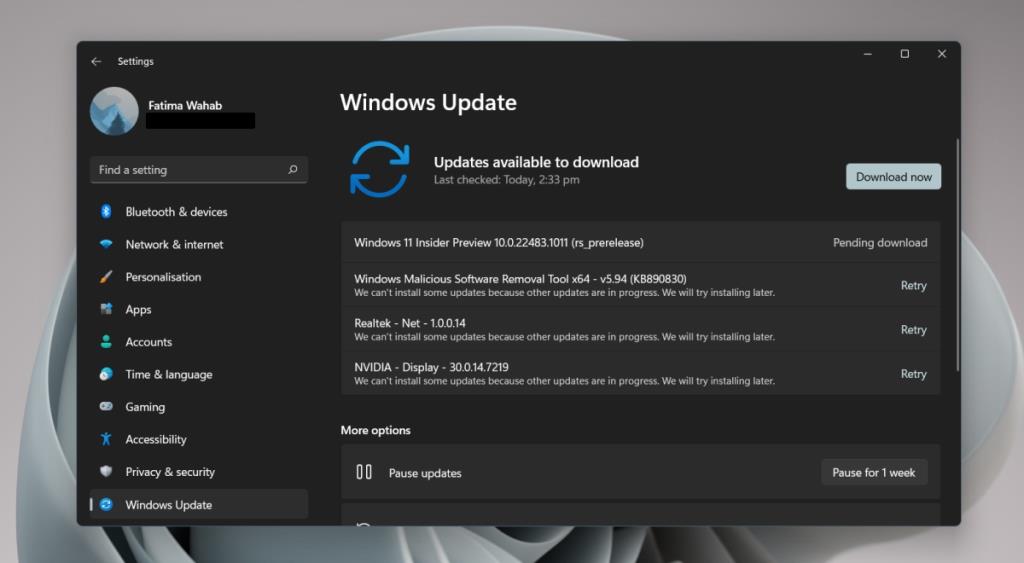
Mettre à jour les pilotes de la carte réseau
Windows 11 est nouveau et peut ne pas être en mesure de détecter et de mettre à jour les pilotes les plus récents disponibles pour votre carte réseau. Vous pouvez rechercher et installer manuellement les pilotes.
- Ouvrez le Gestionnaire de périphériques.
- Développez Adaptateurs réseau.
- Cliquez avec le bouton droit sur votre carte réseau pour les connexions sans fil et sélectionnez Mettre à jour le pilote.
- Vérifiez en ligne les mises à jour des pilotes.
- Installez la mise à jour disponible.
- Suivez les étapes 2 à 5 pour la carte réseau LAN.
- Redémarrez le système.
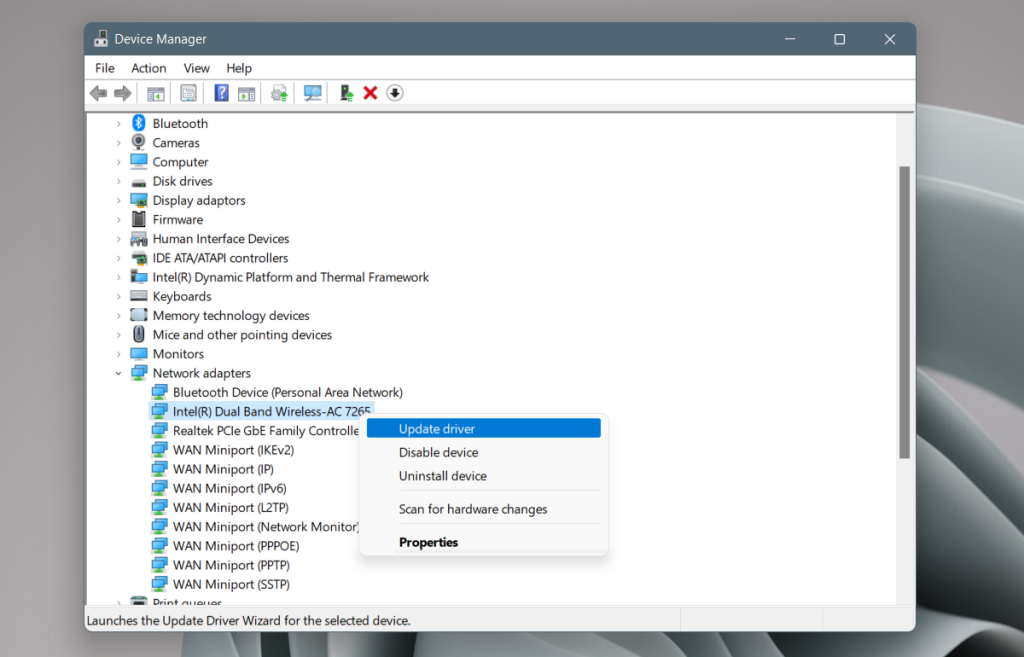
Désinstaller et réinstaller la carte réseau
De nombreux utilisateurs qui ont eu des problèmes avec une connexion Internet lente après la mise à jour vers Windows 11 ont pu résoudre le problème en désinstallant et en réinstallant la carte réseau.
- Ouvrez le Gestionnaire de périphériques.
- Développez Adaptateurs réseau.
- Cliquez avec le bouton droit sur la carte réseau et sélectionnez Désinstaller le périphérique dans le menu contextuel.
- Autorisez la désinstallation de l'appareil.
- Redémarrez le système.
- Ouvrez le Gestionnaire de périphériques.
- Cliquez sur le bouton Rechercher les modifications matérielles.
- Windows 11 détectera et réinstallera la carte réseau.
- Si ce n'est pas le cas, développez Cartes réseau.
- Cliquez avec le bouton droit sur la carte réseau et sélectionnez Activer ou Installer le périphérique.
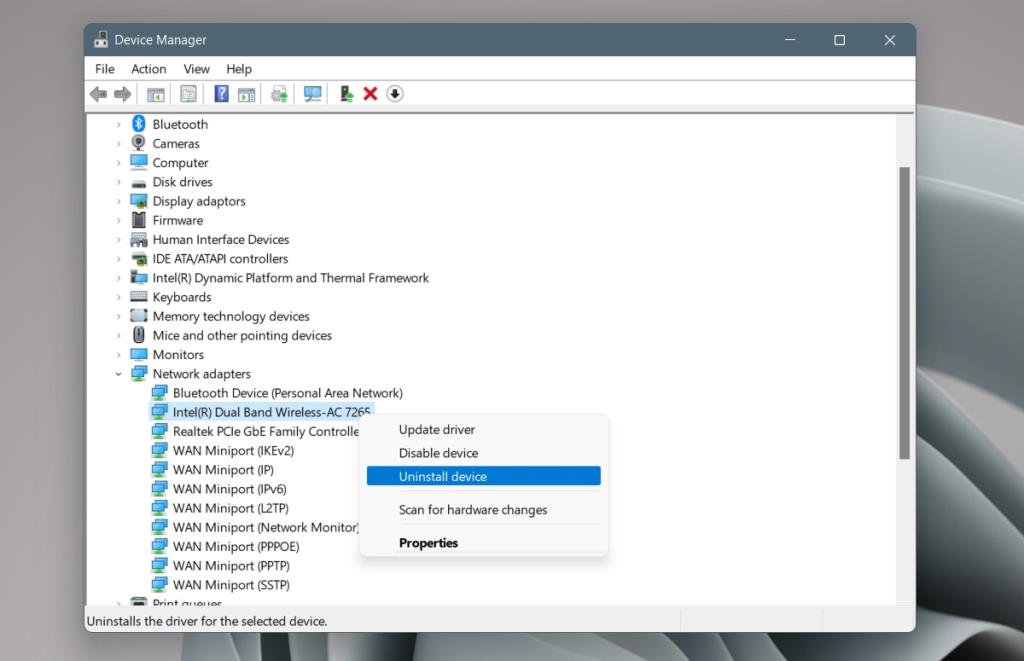
Télécharger manuellement les pilotes réseau
Le fabricant de votre périphérique réseau peut avoir des pilotes mis à jour pour Windows 11 prêts et disponibles. Windows 11 ne les a peut-être pas installés. Vous pouvez les télécharger manuellement et installer le pilote vous-même.
- Accédez à la page de téléchargement de pilotes du fabricant de votre appareil.
- Entrez les informations de votre système ou utilisez son numéro de service pour l'identifier.
- Téléchargez les derniers pilotes réseau disponibles.
- Exécutez le fichier téléchargé (ce sera un EXE).
- Suivez les instructions à l'écran et installez le pilote.
- Redémarrez le système.
Arrêtez les services réseau Killer
Killer Network Service est un service connu pour causer des problèmes d'Internet et de navigation sur Windows 10 et Windows 11. Arrêtez le service et le problème devrait disparaître.
- Appuyez sur le raccourci clavier Win+R pour ouvrir la boîte d'exécution.
- Dans la zone d'exécution, entrez services.msc.
- Recherchez les services suivants;
Service d'analyse de tueur
Killer Dynamic Bandwidth Management
Service réseau tueur
Service de sélection Killer Smart AP.
- Cliquez avec le bouton droit sur chaque service (un par un) et sélectionnez Arrêter dans le menu contextuel.
- Double-cliquez sur chaque service (un par un) et accédez à l'onglet Général.
- Ouvrez la liste déroulante Type de démarrage et sélectionnez Manuel.
- Redémarrez le système.
Conclusion
Les vitesses Internet ont tendance à souffrir lorsqu'un système d'exploitation est mis à jour ou nouvellement installé. Cela est souvent attribué aux mises à jour qui s'installent en arrière-plan. À l'occasion, vous pouvez constater que certains services ne sont pas compatibles avec le nouveau système d'exploitation et qu'ils doivent être complètement suspendus. Si votre système est signalé comme non adapté à la mise à jour de Windows 11, attendez quelques mois pour que les mises à jour des pilotes soient disponibles pour vos différents composants matériels.
Désactivez votre VPN
Même si un VPN est une exigence obligatoire dans le monde de plus en plus privé de confidentialité que nous approchons à grands pas (et c'est probablement la raison pour laquelle même Microsoft propose désormais un VPN sur son navigateur Edge), son utilisation n'est pas gratuite. En masquant vos adresses IP, un VPN ajoute une couche supplémentaire d'étapes pour transférer des paquets de données vers et depuis votre FAI.
Si votre connexion Internet est déjà à l’extrémité la plus lente du spectre, l’achat et l’ajout d’un VPN par-dessus devraient ralentir encore plus les choses.
Donc, pour vous assurer que c’est vraiment le VPN qui est à l’origine de la lenteur de la vitesse d’Internet sur votre Windows 11, essayez de le désactiver pendant un moment. Si vous constatez une augmentation instantanée de votre vitesse Internet, vous savez maintenant quelle était l'erreur.
Exécutez l'utilitaire de résolution des problèmes
Au risque de me répéter, je répète que des bugs comme celui-ci sont monnaie courante dans le monde de l’informatique personnelle. Bien que Microsoft ait sûrement fait beaucoup pour se débarrasser de ces erreurs aléatoires, Windows est encore loin d'être parfait. Ils le savent aussi, et c’est pourquoi ils ont fourni un outil dédié pour résoudre des bugs comme celui-ci.
Vous pouvez essayer de corriger la lenteur de la vitesse Internet de Windows 11 en exécutant ce guide de dépannage. Vous pouvez y accéder à partir des paramètres de dépannage de votre PC. Voici comment.
- Accédez à la barre de recherche du Menu Démarrer , saisissez « Paramètres » et sélectionnez la meilleure correspondance. Le menu des paramètres sera lancé.
- Maintenant, sélectionnez Système > Autres solutions de dépannage.
- Une fois sur place, recherchez l'option Connexions Internet et cliquez sur Exécuter< un i=4>.
- L'utilitaire de résolution des problèmes commencera à rechercher les erreurs sur votre système et les résoudra s'il en trouve.



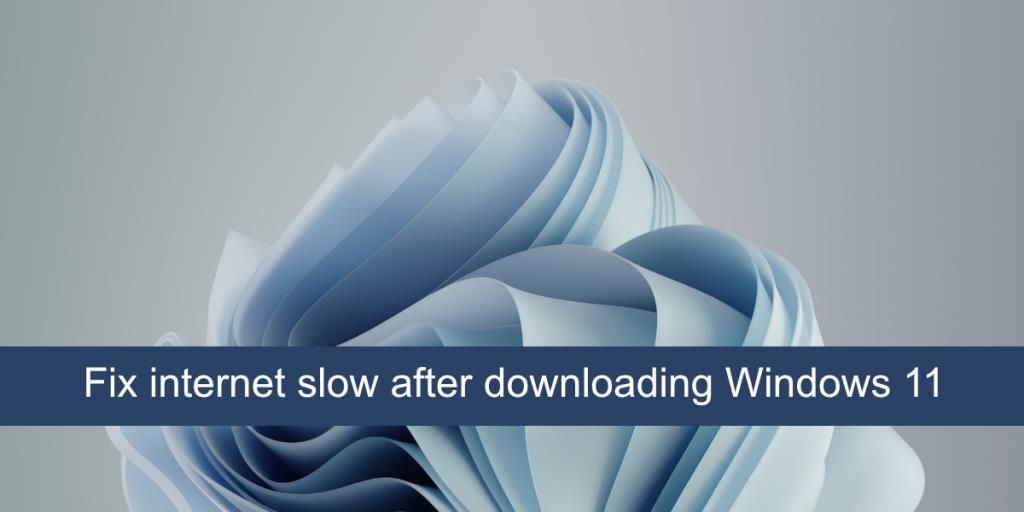
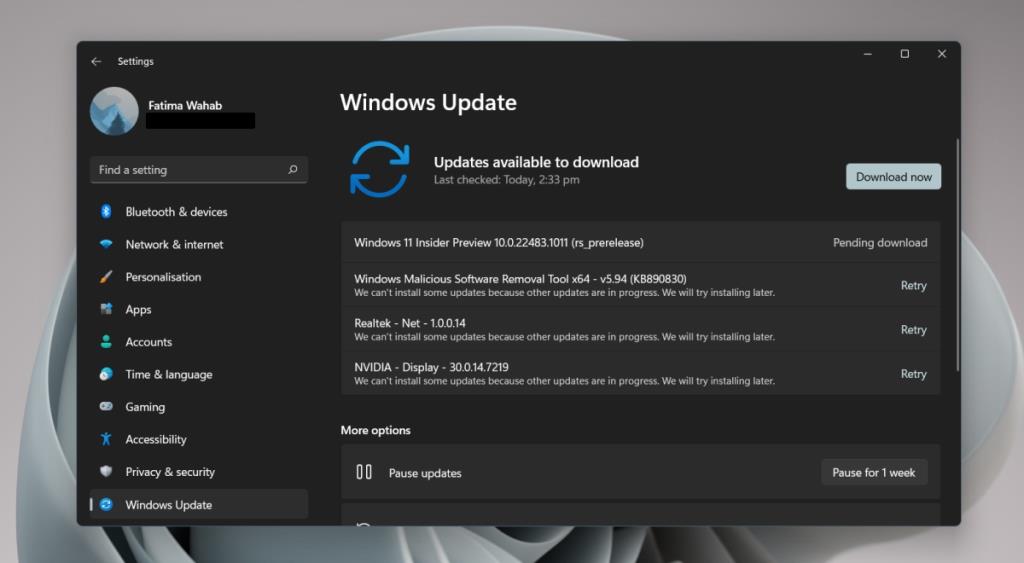
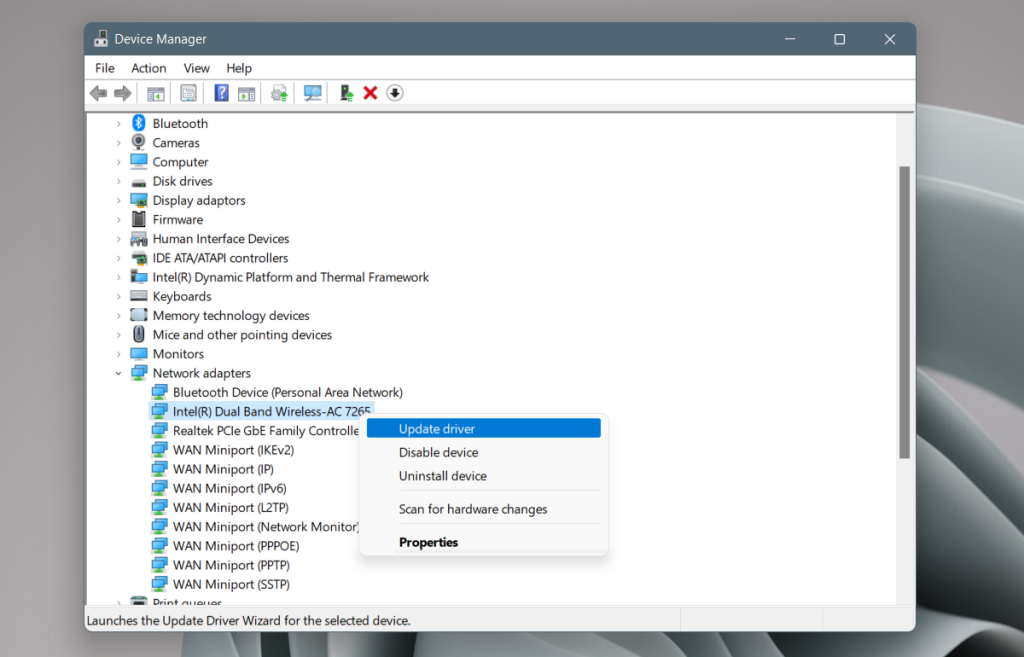
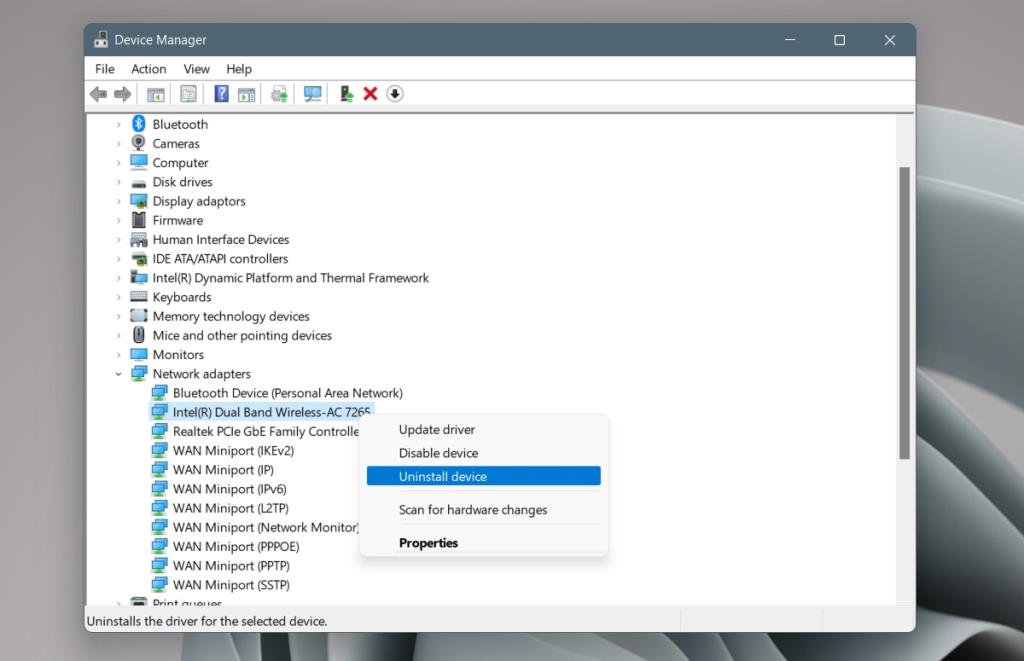

![[9 correctifs] Erreur UNEXPECTED_STORE_EXCEPTION sous Windows 10 [9 correctifs] Erreur UNEXPECTED_STORE_EXCEPTION sous Windows 10](https://luckytemplates.com/resources1/l1update/image-8670-1220134145786.jpg)
![[11 façons] Corriger les erreurs DLL ou les problèmes de fichiers DLL manquants dans Windows 10 et 11 [11 façons] Corriger les erreurs DLL ou les problèmes de fichiers DLL manquants dans Windows 10 et 11](https://luckytemplates.com/resources1/l1update/image-5496-1220134145192.png)





![Correction du « Code derreur 0x80070422 » dans Windows 11 et 10 [GUIDE 2023] Correction du « Code derreur 0x80070422 » dans Windows 11 et 10 [GUIDE 2023]](https://luckytemplates.com/resources1/l1update/image-9048-1220134145199.png)