Microsoft a essayé de pousser la plate-forme UWP pour les applications Windows, mais les applications de bureau restent le type d'application dominant de Windows 10. Des applications telles que le lecteur VLC et Spotify ont à la fois une version de bureau et une version UWP. Microsoft n'a pas forcé les développeurs à choisir UWP et à abandonner les applications de bureau. De même, avec Windows 11, toutes les applications pouvant fonctionner sous Windows 10, 8/8.1 et 7 sont compatibles avec le nouveau système d'exploitation. La seule exception à ce jour est VirtualBox d'Oracle.
VritualBox d'Oracle est un outil de machine virtuelle populaire et gratuit qui est largement utilisé. C'est puissant et bien meilleur que de nombreuses alternatives payantes. Malheureusement, la plupart des utilisateurs qui essaient d'exécuter VirtualBox sous Windows 11 ne parviennent pas à démarrer une machine virtuelle. L'application elle-même s'installe parfaitement sur Windows 11, mais lorsqu'il s'agit de charger et d'exécuter une machine virtuelle, la machine ne démarre pas.
Microsoft a reconnu qu'il y avait un problème avec VirtualBox s'exécutant sur Windows 11. Pour le contourner, les utilisateurs doivent désactiver Hyper-V sur leur système.
Pour désactiver Hyper-V sous Windows 11, procédez comme suit.
Remarque : si vous ne voyez pas Hyper-V, recherchez plutôt Windows Hypervisor Platform ou Windows Sandbox et désactivez-le.
Le problème de compatibilité de VirtualBox est du côté d'Oracle. Cela signifie qu'une nouvelle version de VirtualBox doit être publiée par Oracle, et cette nouvelle version doit résoudre le problème de compatibilité. Oracle travaille sur la mise à jour mais pour l'instant, il n'y a pas de date de déploiement du correctif.
Une fois la mise à jour disponible, seules les versions suivantes s'exécuteront sur Windows 11, ce qui signifie que vous devrez peut-être mettre à niveau les paramètres de vos machines VM afin qu'elles puissent s'exécuter sur la dernière version.
Si vous n'utilisez pas VirtualBox, vous pouvez désinstaller l'application et passer à Windows 11 sans aucun problème. Si vous avez trouvé une alternative à VirtualBox qui correspond à vos besoins, vous pouvez supprimer l'application de votre système en toute sécurité, puis effectuer la mise à niveau. À l'heure actuelle, Microsoft bloque la mise à niveau sur les systèmes exécutant VirtualBox.
Microsoft n'a pas bloqué VirtualBox sur Windows 11. Il s'agit d'un simple problème de compatibilité des applications. Il peut être corrigé lorsque l'application est mise à niveau et cela n'implique pas d'apporter des modifications drastiques ou de suivre de nouvelles règles de développement. Cependant, Oracle devrait sortir la mise à jour bientôt, étant donné qu'il n'y a pas beaucoup d'utilisateurs sur Windows 11, la société peut choisir de publier une mise à jour plus tard plutôt que plus tôt.
Activer ou désactiver la virtualisation matérielle dans le BIOS/UEFI
La virtualisation assistée par matériel, souvent connue sous le nom de VT-x (Intel) ou AMD-V (AMD), est une fonctionnalité présente dans la plupart des processeurs modernes qui offre une prise en charge complète de la virtualisation. Cette fonctionnalité est vitale pour que les logiciels de virtualisation comme VirtualBox fonctionnent de manière optimale. Si cette fonctionnalité est désactivée dans les paramètres BIOS ou UEFI de votre ordinateur, vous pourriez rencontrer des problèmes lors de l'exécution de machines virtuelles. Voici comment vérifier et modifier ce paramètre.
Étapes pour activer ou désactiver la virtualisation matérielle dans le BIOS/UEFI :
Commencez par éteindre votre système, puis rallumez-le. Dès que l'ordinateur démarre, appuyez sur la touche BIOS/UEFI. Cette clé varie selon les fabricants, mais est généralement l'une des suivantes : F2, F10, F12, ESC ou Supprimer.
Une fois dans le menu BIOS/UEFI, recherchez un onglet ou une section intitulé Avancé, CPU Configuration, ou quelque chose de similaire.
Recherchez une option intitulée Technologie de virtualisation Intel, Intel VT-x< a i=4>, AMD-V ou similaire. Il s'agit de la fonctionnalité de virtualisation assistée par matériel.
Si vous souhaitez activer la virtualisation matérielle, définissez cette option sur Activé. Si vous souhaitez le désactiver (à des fins de dépannage ou à d'autres fins), définissez-le sur Désactivé.
Après avoir effectué les modifications nécessaires, enregistrez les paramètres BIOS/UEFI et quittez. La méthode pour enregistrer les modifications varie, mais il s'agit généralement de F10 ou de sélectionner l'option Enregistrer et amp; Quitter option.
Laissez votre ordinateur redémarrer normalement. Les modifications prendront effet au démarrage.
Tous les processeurs ne prennent pas en charge la virtualisation assistée par matériel. Assurez-vous que votre processeur dispose de cette fonctionnalité avant de la rechercher dans les paramètres BIOS/UEFI. Certains ordinateurs peuvent disposer de paramètres de sécurité supplémentaires liés à la virtualisation, tels que Intel VT-d ou Virtualisation MMU d'E/S . Ceux-ci peuvent être laissés tels quels, sauf si vous avez des exigences spécifiques.
Vérifier les journaux d'événements et les codes d'erreur
VirtualBox, comme de nombreuses applications logicielles, enregistre ses opérations et ses erreurs. En examinant ces journaux, vous pouvez souvent identifier la cause première d'un problème et trouver une solution.
Comprendre les journaux d'événements
Les journaux d'événements fournissent un enregistrement des notifications, des avertissements et des erreurs des applications et du système. Windows consolide ces journaux dans l'Observateur d'événements, qui les classe pour une navigation plus facile.
Étapes pour accéder aux journaux VirtualBox dans l'Observateur d'événements
Appuyez sur la touche + pour ouvrir la boîte de dialogue d'exécution. Tapez et appuyez sur Entrée.WindowsReventvwr.msc
Dans le volet de gauche, développez Journaux Windows. En règle générale, les entrées liées à VirtualBox apparaîtront sous Application.
Dans le volet de droite, utilisez l'option Rechercher pour rechercher des événements liés à VirtualBox.
Recherchez les symboles d'erreur (points d'exclamation rouges) ou d'avertissements (triangles jaunes). Ces entrées donneront un aperçu de ce qui pourrait être à l’origine des problèmes.
Interprétation des codes d'erreur
Bien que les journaux fournissent un contexte sur un problème, les codes d'erreur peuvent être particulièrement informatifs. Ils peuvent apparaître sous la forme d’une combinaison de lettres et de chiffres. Voici quoi en faire :
Si vous rencontrez un message d'erreur dans VirtualBox, prenez note de tout code d'erreur qui l'accompagne.
VirtualBox dispose d'une documentation officielle complète. Utilisez la fonction de recherche pour trouver les mentions de votre code d'erreur.
Si la documentation officielle n'apporte pas de clarté, essayez de rechercher le code d'erreur en ligne. Souvent, les forums communautaires tels que Reddit peuvent contenir des fils de discussion qui ont déjà abordé des problèmes similaires et proposent des solutions ou des solutions de contournement.
L'Observateur d'événements peut être écrasant en raison du nombre de journaux qu'il présente. N'oubliez pas d'utiliser des filtres pour rationaliser votre recherche. Assurez-vous toujours que votre version de VirtualBox est à jour, car certains codes d'erreur peuvent être liés à des bogues qui ont été corrigés dans des versions plus récentes.
Ajuster les paramètres de la VM dans VirtualBox
S'assurer que les paramètres de la machine virtuelle sont correctement configurés est crucial pour des performances optimales et pour éviter les problèmes. Des paramètres mal configurés peuvent entraîner divers problèmes, tels que des performances médiocres, des plantages d'applications ou même une incapacité à démarrer la VM. Voici un guide détaillé pour ajuster les paramètres de la VM dans VirtualBox :
Allouer la RAM et le CPU appropriés
La quantité de RAM et de cœurs de processeur que vous allouez à une VM influence considérablement ses performances. L’attribution de ressources insuffisantes peut entraîner une baisse des performances ou un échec de démarrage de la VM.
Ouvrez VirtualBox et sélectionnez la VM que vous souhaitez ajuster.
Cliquez sur Paramètres > Système.
Dans l'onglet Carte mère , utilisez le curseur pour allouer la RAM souhaitée. Assurez-vous de ne pas allouer plus de 50 % de la mémoire système totale pour éviter les problèmes de performances du système hôte.
Accédez à l'onglet Processeur et attribuez le nombre de cœurs de processeur. Comme pour la RAM, évitez d'utiliser plus de la moitié de vos cœurs disponibles pour la VM.
Activer l'accélération 3D
L'accélération 3D peut améliorer les performances graphiques des machines virtuelles, en particulier si vous exécutez des applications ou des systèmes d'exploitation dotés d'interfaces utilisateur graphiques.
Accédez à Paramètres > Affichage.
Sous l'onglet Écran , cochez la case Activer l'accélération 3D.
Ajuster la mémoire vidéo
L'augmentation de la mémoire vidéo peut améliorer les performances graphiques, en particulier lors de l'exécution d'applications nécessitant des capacités graphiques plus élevées.
Toujours dans les paramètres Affichage , allouez la mémoire vidéo à l'aide du curseur. Le régler au maximum disponible donne souvent les meilleurs résultats.
Autres recommandations générales
- Assurez-vous que le disque dur virtuel de la VM dispose de suffisamment d’espace. Manquer d’espace peut entraîner un comportement inattendu.
- En fonction de vos besoins, vous souhaiterez peut-être activer ou désactiver des fonctionnalités d'intégration spécifiques, telles que les dossiers partagés ou la fonctionnalité glisser-déposer entre les systèmes hôte et invité.
- Assurez-vous que les paramètres de la carte réseau correspondent à vos exigences réseau. Des configurations incorrectes peuvent entraîner des problèmes de connectivité.
- Ajustez les paramètres un par un et testez les performances de la VM après chaque modification pour déterminer son impact.
- Certains paramètres peuvent être grisés si la VM est en cours d'exécution. Assurez-vous d'avoir arrêté la VM avant de procéder à des ajustements.


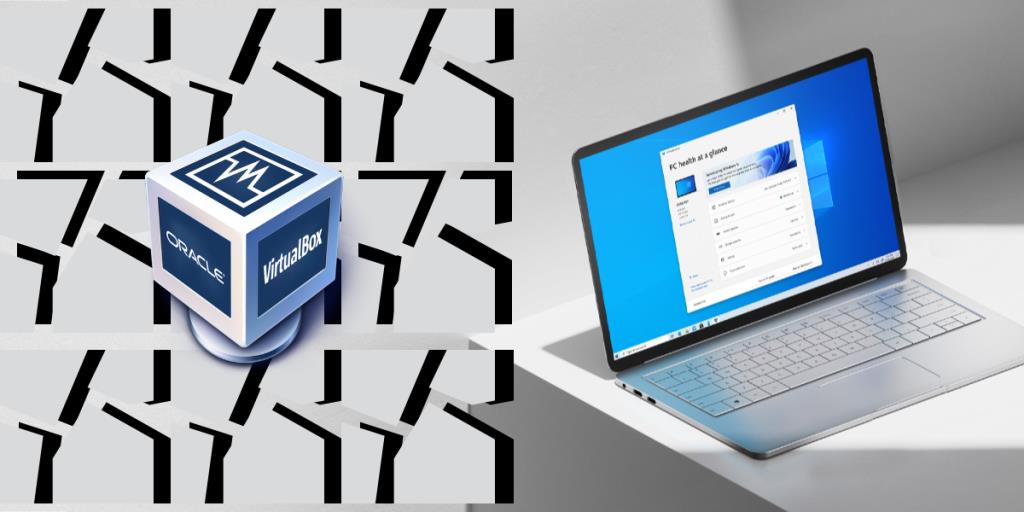
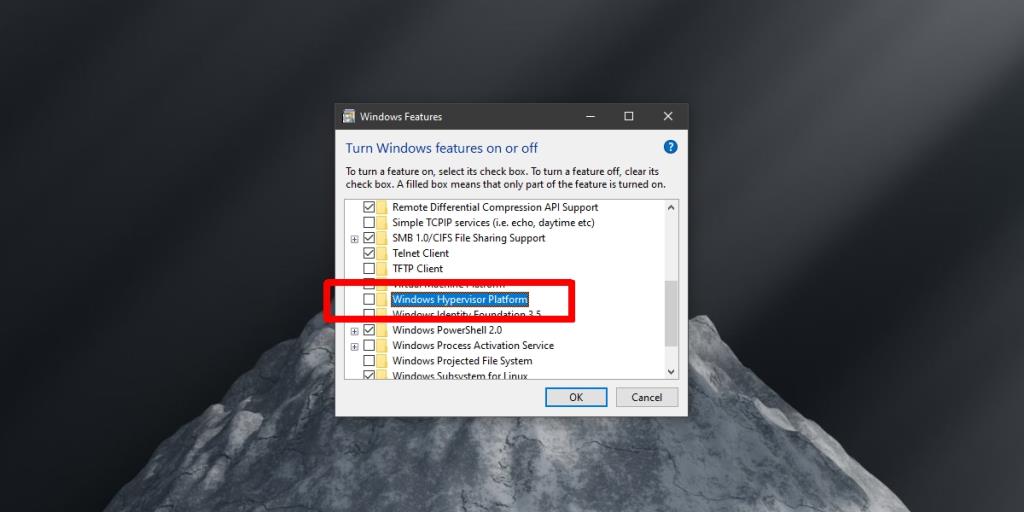
![[9 correctifs] Erreur UNEXPECTED_STORE_EXCEPTION sous Windows 10 [9 correctifs] Erreur UNEXPECTED_STORE_EXCEPTION sous Windows 10](https://luckytemplates.com/resources1/l1update/image-8670-1220134145786.jpg)
![[11 façons] Corriger les erreurs DLL ou les problèmes de fichiers DLL manquants dans Windows 10 et 11 [11 façons] Corriger les erreurs DLL ou les problèmes de fichiers DLL manquants dans Windows 10 et 11](https://luckytemplates.com/resources1/l1update/image-5496-1220134145192.png)





![Correction du « Code derreur 0x80070422 » dans Windows 11 et 10 [GUIDE 2023] Correction du « Code derreur 0x80070422 » dans Windows 11 et 10 [GUIDE 2023]](https://luckytemplates.com/resources1/l1update/image-9048-1220134145199.png)