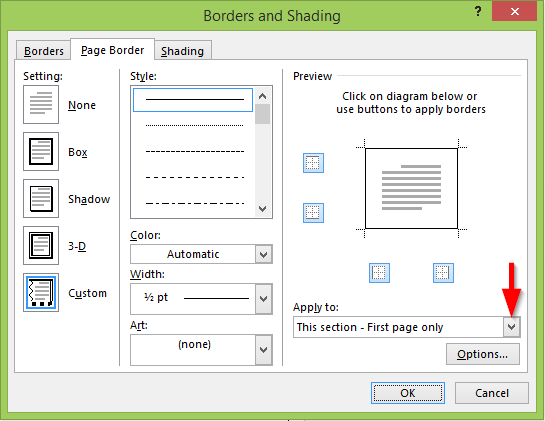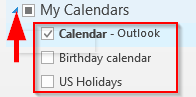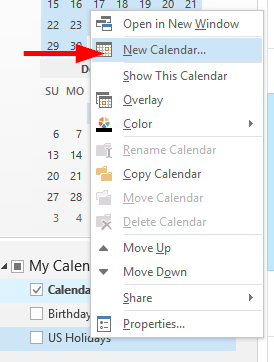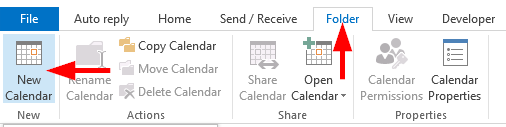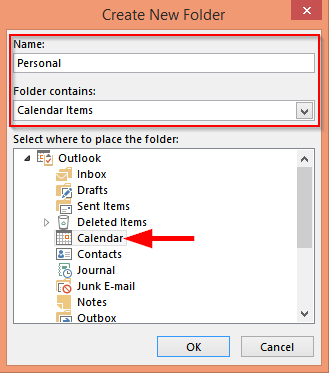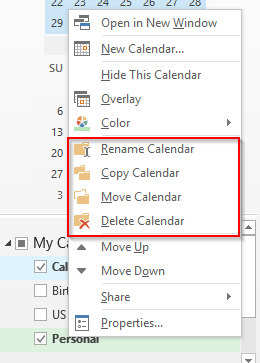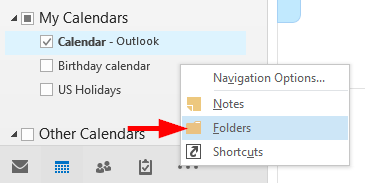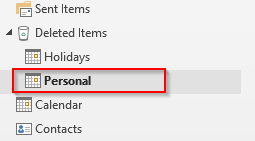Terakhir diperbarui: Oktober 2019
Terkadang Anda mungkin perlu membuat kalender tambahan agar lebih mudah mengelola jadwal pribadi Anda secara terpisah dari pekerjaan atau mengelola jadwal proyek Anda. Dalam posting hari ini, kami akan menunjukkan kepada Anda bagaimana Anda dapat membuat kalender ulang tahun di Outlook 2016 yang akan mengirimkan pengingat tentang ulang tahun teman dan kolega Anda sehingga Anda tidak akan pernah melewatkan ulang tahun siapa pun lagi :-). Anda mungkin menggunakan proses yang sama untuk menyiapkan kalender baru sesuai kebutuhan untuk pekerjaan atau kebutuhan pribadi Anda. Selain itu, kami akan menunjukkan cara berbagi kalender dengan kolega serta menyalin, menghapus, dan memulihkan kalender Outlook.
Catatan: Meskipun postingan dikembangkan di Outlook 2016, konten sepenuhnya berlaku untuk versi 2019 ; Kami mengujinya di Office 365 dan edisi desktop standar.
Buat kalender baru di Outlook
Ikuti langkah-langkah di bawah ini untuk menyiapkan kalender Outlook kosong:
- Buka Outlook dan tekan ikon kalender C di panel navigasi kiri bawah.
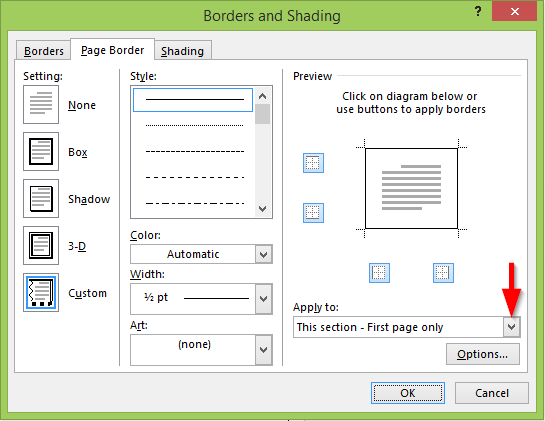
- Gulir ke bawah ke Kalender saya dan pilih panah bawah untuk meluaskannya.
- Sekarang kita dapat menemukan ada set kalender terpisah di dalamnya.
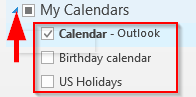
- Klik kanan pada siapa saja dan pilih Kalender baru atau klik Folder di pita dan pilih Kalender baru .
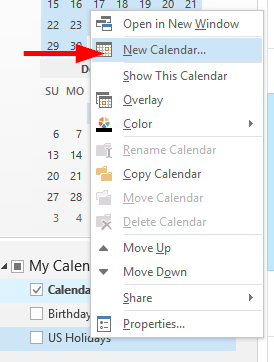
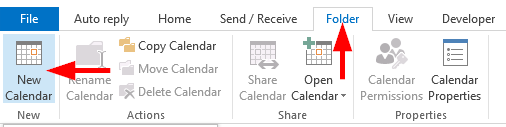
- Di kotak dialog, masukkan nama untuk kalender Anda.
- Pilih di mana folder harus ditempatkan dan pastikan folder berisi item kalender .
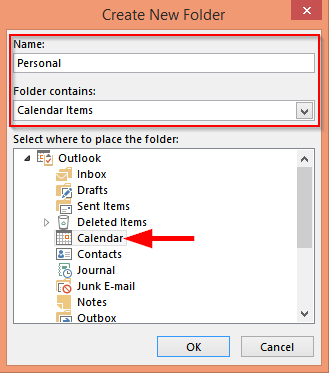
- Itu saja, kalender baru Anda dibuat di bawah folder yang dibutuhkan.
Siapkan kalender yang dapat dibagikan
Berbagi kalender bisa sangat berguna untuk kolaborasi tim yang lebih baik. Anda dapat berbagi kalender yang dibuat khusus atau kalender pribadi default Anda sendiri.
Menyiapkan berbagi itu sederhana:
- Di tab Kalender , sorot entri yang mungkin ingin Anda bagikan.
- Klik kanan, tekan Bagikan lalu pilih Bagikan Kalender .
- Outlook akan membuat undangan, yang kemudian Anda kirim ke kolega yang relevan.
- Dalam undangan, gunakan kotak centang di bawah baris Subjek untuk menentukan apakah penerima undangan dapat mengedit kalender tertentu yang dibagikan.
Catatan: Opsi lain yang berguna untuk berbagi adalah mengirim kalender ke penerima melalui email . Ini sangat berguna jika Anda ingin berkolaborasi dengan individu yang bukan rekan kerja. Peringatan bahwa kalender dilampirkan sebagai file *.ics, yang berarti bahwa itu akan menjadi snapshot kalender "offline", yang tidak akan diperbarui jika kalender online Anda berubah.
Salin, ganti nama, dan hapus kalender
- Untuk memindahkan kalender ke folder lain, klik kanan pada kalender dan klik pindahkan kalender .
- Kemudian pilih folder mana kalender yang akan dipindahkan.
- Untuk menyalin kalender, klik kanan lagi pada kalender dan pilih Salin kalender .
- Dan pilih di mana kalender yang disalin harus ditempelkan .
- Untuk mengganti nama kalender, klik kanan pada kalender dan pilih rename calendar .
- Masukkan nama untuk kalender dan tekan tombol Enter .
- Untuk menghapus kalender, klik kanan pada kalender dan tekan hapus kalender .
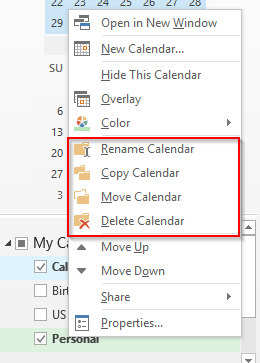
Pulihkan kalender yang dihapus
- Kalender yang dihapus akan dipindahkan ke item yang dihapus dalam pandangan Anda.
- Untuk melihat kembali kalender yang dihapus dan memindahkannya kembali ke folder asli, klik tiga titik di panel navigasi bawah dan pilih Folder .
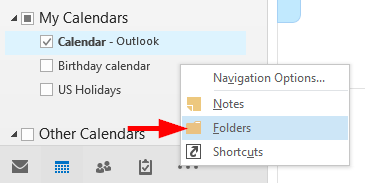
- Sekarang Anda dapat menemukan kalender yang dihapus di bawah item yang dihapus .
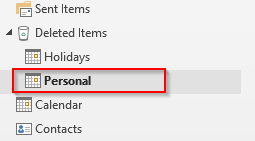
- Menghapus di bawah item yang dihapus membuat kalender dihapus secara permanen .
Perhatikan bahwa setelah penyiapan, Anda dapat mendelegasikan akses, menyetel/menghapus izin, dan berbagi kalender yang baru dibuat.
Menambahkan Kalender Google ke Outlook
Jika Anda menggunakan Google Kalender selain Outlook, Anda mungkin ingin melihat tutorial kami tentang cara mudah mengakses kalender Google Anda di Outlook .
Menggunakan VBA
Jika Anda mengetahui Outlook Visual Basic for Applications Macros , Anda dapat menggunakan kode berikut untuk menentukan kalender tambahan di folder kalender Anda.
[kode]
Sub Tambah_Kal()
Redupkan WCF sebagai MapiFolder
Redupkan NCF sebagai MapiFolder
'Kami akan menambahkan kalender baru di bawah folder kalender default
Setel WCF = Application.Genamespace(“MAPI”).GetDefaultFolder(olFolderCalendar)
Setel NCF = WCF.Folder.Add(“Kalender Baru”,olFolderCalendar)
Akhir Sub
[/kode]
Menggunakan Pintasan
Beberapa pengguna bertanya apakah ada pintasan keyboard untuk mempercepat pembuatan entri kalender baru. Jawabannya adalah saya tidak mengetahui jalan pintas seperti itu. Tetap disarankan untuk menggunakan Ctrl+2 untuk mendapatkan tampilan kalender Anda dengan mudah.
Terima kasih sudah membaca. 🙂.