Gioca a puzzle su Excel
MehmetSalihKoten, un utente Reddit, ha creato una versione completamente funzionale di Tetris in Microsoft Excel.

Vuoi rappresentare graficamente le funzioni trigonometriche ma non sai da dove iniziare? Microsoft Excel può aiutarti. Di seguito è riportato come rappresentare graficamente/tracciare le funzioni trigonometriche utilizzando Excel.
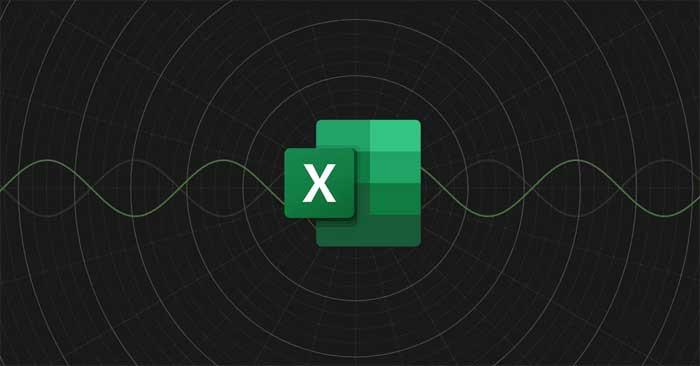
Per rappresentare graficamente un'equazione in Excel, è necessario creare gli assi per i valori X e Y. La cosa bella è che Microsoft Excel supporta le funzioni trigonometriche.
Tutto quello che devi fare qui è creare una tabella dati con valori X, quindi scrivere una formula Excel per calcolare automaticamente i valori per la colonna Y. Una volta che la tabella dati è pronta, puoi creare un grafico Excel per rappresentare graficamente le equazioni.
Consideriamo ora l'esempio di rappresentare graficamente l'equazione y = (x.cos(x).sin(x))² in Excel di seguito per visualizzare facilmente come farlo.
1. Immettere il valore X
Un grafico/tabella necessita sempre dei valori X e Y. Puoi inserire il nome di dominio che desideri tracciare nel valore X, quindi calcolare il valore Y utilizzando la formula nel passaggio successivo. Questo è un buon suggerimento per creare una tabella dati perché consente l'esecuzione della funzionalità di riempimento automatico di Excel.
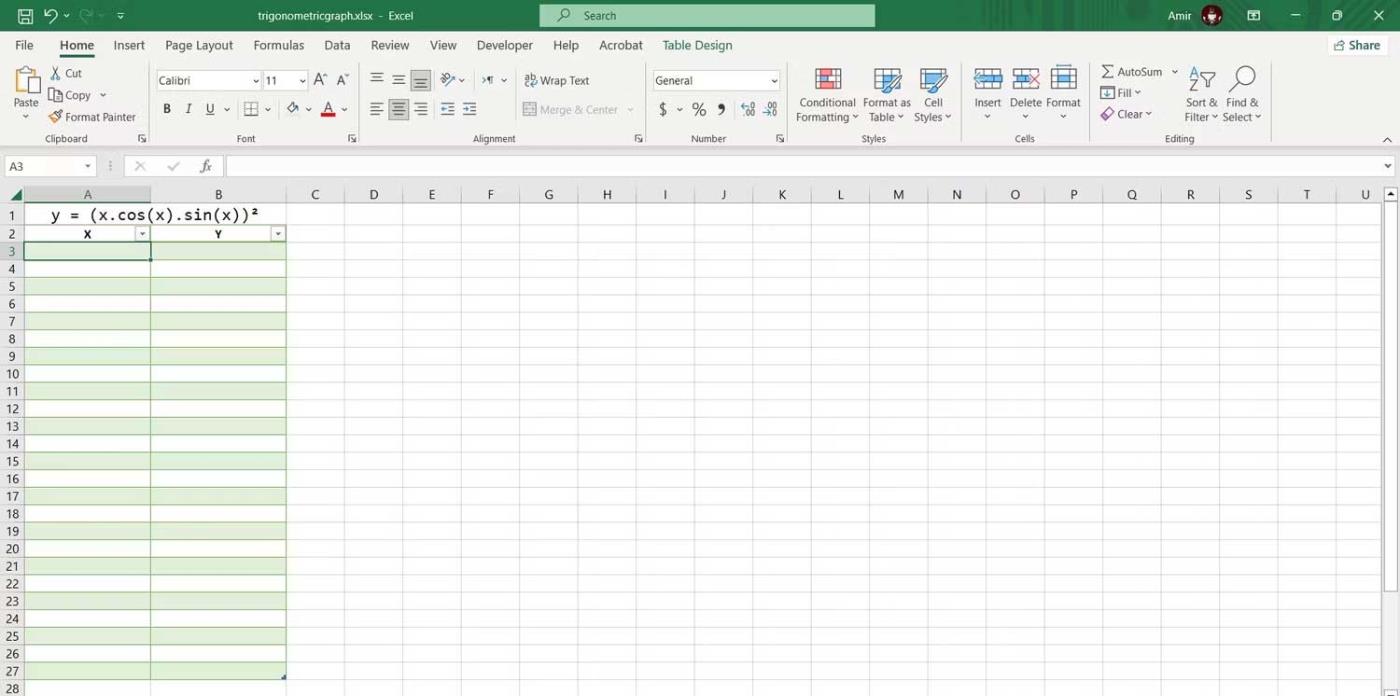
Minore è l'incremento tra i valori X, più accurato sarà il tuo grafico. Aumenteremo ciascun valore X di 1/4 in questa tabella. Ecco come importare automaticamente i valori X:
1. Inserisci il primo valore in una cella. Qui, inserisci -3 nella cella A3 .
2. Seleziona la casella sottostante. Nell'esempio è A4 .
3. Nella barra della formula, inserisci:=A3+1/4
4. Premere Invio .
5. Trascina la barra di riempimento e rilasciala nelle celle sottostanti.
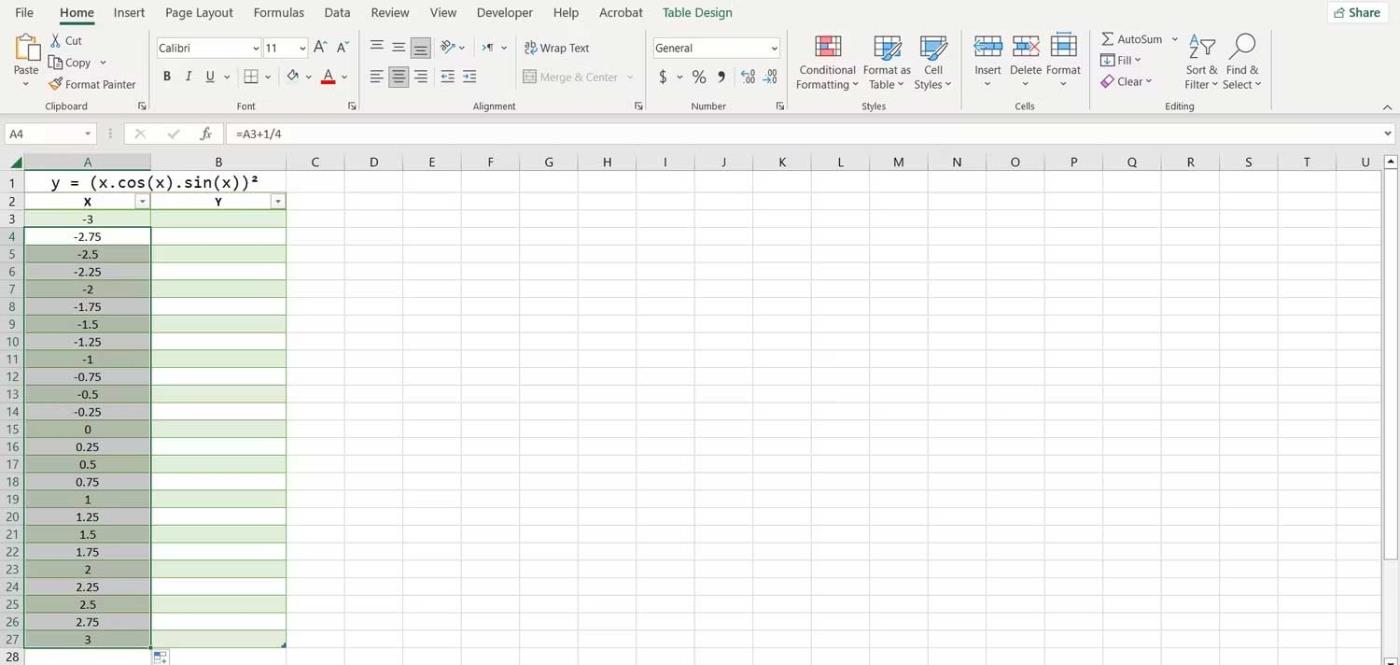
Excel ora popolerà tutti gli altri valori X. Il vantaggio di utilizzare le formule per inserire i valori è che ora puoi modificarli rapidamente modificando il primo valore o modificando la formula.
2. Crea una formula per calcolare il valore Y
Puoi calcolare il valore Y traducendo l'equazione trigonometrica in linguaggio Excel.
Quando crei le formule, puoi utilizzare i segni di accento circonflesso per indicare le potenze. Utilizzare le parentesi quando necessario per indicare l'ordine degli operatori.
1. Seleziona la prima cella in cui vuoi calcolare il valore Y. In questo caso è B3.
2. Vai alla barra della formula e inserisci:=(A3*COS(A3)*SIN(A3))^2
3. Premere Invio .
Excel ora calcolerà tutti i valori Y nella tabella. Le funzioni trigonometriche di Excel utilizzano unità angolari, quindi questa formula la utilizzerà come unità per i valori X. Se vuoi che l'asse X sia in pi - radianti, puoi moltiplicare il riferimento di cella per pi utilizzando la funzione PI in Excel.
=(A3*PI()*COS(A3*PI())*SIN(A3*PI()))^2Questa formula restituirà il valore Y per la stessa equazione trigonometrica ma i valori saranno in misura piradiante.
3. Creare un grafico a dispersione
Questo è il modo migliore per rappresentare graficamente funzioni ed equazioni matematiche in Excel. Dato che hai già i valori X e Y, puoi rappresentare graficamente la funzione con un clic:
1. Selezionare la tabella contenente i valori X e Y.
2. Vai alla scheda Inserisci .
3. Nella sezione Grafici , fare clic su Dispersione , quindi selezionare Dispersione con linee morbide .
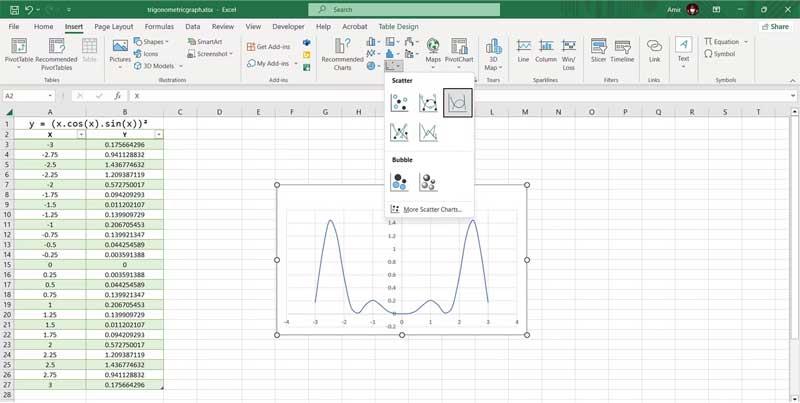
E 'fatto! Ora puoi esaminare il grafico per capire meglio cosa significa l'equazione. Questo è l'ultimo passaggio se vuoi visualizzarlo velocemente, ma se vuoi presentarlo sotto forma di grafico, puoi personalizzare completamente il grafico di Excel per disegnare il grafico corretto dell'equazione trigonometrica.
MehmetSalihKoten, un utente Reddit, ha creato una versione completamente funzionale di Tetris in Microsoft Excel.
Per convertire le unità di misura in Excel, utilizzeremo la funzione Converti.
Cos'è la funzione CERCA.ORIZZ? Come utilizzare la funzione CERCA.ORIZZ in Excel? Scopriamolo con LuckyTemplates!
La funzione SEERRORE in Excel è abbastanza comunemente utilizzata. Per usarlo bene, è necessario comprendere la formula SEERRORE di Microsoft Excel.
Qual è la funzione VALORE in Excel? Qual è la formula del valore in Excel? Scopriamolo con LuckyTemplates.com!
La funzione EOMONTH in Excel viene utilizzata per visualizzare l'ultimo giorno di un determinato mese, con un'implementazione molto semplice. Otterrai quindi l'ultimo giorno di un mese specifico in base ai dati che abbiamo inserito.
Vuoi automatizzare le attività ripetitive in Excel VBA? Impariamo quindi come utilizzare un ciclo Do-While per implementare una serie di azioni che si ripetono finché non viene soddisfatta una condizione.
La larghezza della colonna e l'altezza della riga predefinite in Excel potrebbero non corrispondere ai dati immessi. L'articolo seguente mostra alcuni modi per modificare la dimensione di colonne, righe e celle in Excel 2016. Fai riferimento ad esso!
Ogni volta che lavori con Excel, dovrai inserire informazioni, o contenuti, nelle celle. Impariamo con LuckyTemplates i concetti di base di celle e intervalli in Excel 2016!
Cos'è la funzione Xlookup in Excel? Come utilizzare Xlookup in Excel? Scopriamolo con LuckyTemplates.com!








