Gioca a puzzle su Excel
MehmetSalihKoten, un utente Reddit, ha creato una versione completamente funzionale di Tetris in Microsoft Excel.
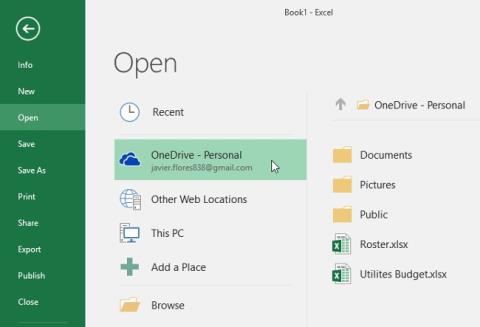
Come creare file Excel su un computer non è difficile. Di seguito sono riportate istruzioni dettagliate su come creare file Excel e aprire fogli di calcolo per principianti .
Microsoft Excel è un software per fogli di calcolo noto da tempo ed è ancora molto popolare oggi grazie alle sue fantastiche e utili funzionalità.
Nella parte precedente della sezione Excel 2016 , LuckyTemplates ti ha aiutato a familiarizzare con Microsoft Excel e conoscere OneDrive. Oggi continuiamo a condividere con te come creare nuovi e aprire fogli di calcolo esistenti in Excel 2016 . Ti invitiamo a consultare!
Indice dell'articolo
I file Excel sono chiamati file della cartella di lavoro in Excel. Ogni volta che devi avviare un nuovo progetto in Excel, dovrai creare un nuovo file della cartella di lavoro. Esistono diversi modi per iniziare a lavorare con un foglio di calcolo della cartella di lavoro in Excel. Puoi scegliere di creare un nuovo foglio di lavoro (un foglio di lavoro vuoto o un modello predefinito ) oppure aprire un foglio di lavoro esistente .
Guarda il video qui sotto per saperne di più su come creare nuovi fogli di calcolo e aprire quelli esistenti in Excel 2016 :
Ogni volta che apri o salvi un foglio di calcolo, avrai la possibilità di utilizzare OneDrive , un servizio di archiviazione di file online incluso nel tuo account Microsoft. Per abilitare questa opzione, dovrai accedere a Office . Per ulteriori informazioni, visita la nostra Guida completa di Excel 2016 (parte 2): informazioni su OneDrive .

1. Selezionare la scheda File . Apparirà la vista del backstage .

2. Selezionare Nuovo , quindi fare clic su Cartella di lavoro vuota .

3. Apparirà un nuovo foglio di calcolo vuoto.
Oltre a creare nuovi fogli di calcolo, devi anche aprire un foglio di calcolo salvato in precedenza. Per ulteriori informazioni sul salvataggio dei fogli di calcolo, fare riferimento al nostro articolo Guida completa a Excel 2016 (parte 4): come archiviare e condividere fogli di calcolo .
1. Passare alla visualizzazione Backstage , quindi fare clic su Apri .

2. Selezionare Computer , quindi fare clic su Sfoglia . Inoltre, puoi selezionare OneDrive per aprire i file archiviati su OneDrive.

3. Verrà visualizzata la finestra di dialogo Apri . Individua la cartella e seleziona il foglio di calcolo, quindi fai clic su Apri .


Se lavori spesso con lo stesso foglio di calcolo, puoi aggiungerlo alla visualizzazione Backstage per un accesso più rapido.
1. Passare alla visualizzazione Backstage , quindi fare clic su Apri . Vengono visualizzati i fogli di lavoro modificati di recente.

2. Passa il mouse sopra il foglio di calcolo che desideri appuntare. Accanto al foglio di calcolo verrà visualizzata l'icona di una puntina. Fare clic sull'icona della puntina ( come mostrato ).

3. Il foglio di calcolo si troverà in Cartelle di lavoro recenti . Per sbloccare il foglio di calcolo, fai semplicemente nuovamente clic sull'icona della puntina.

I modelli sono fogli di calcolo predefiniti che puoi utilizzare per creare rapidamente un nuovo foglio di calcolo. I modelli spesso includono formattazione personalizzata e formule predefinite, quindi possono farti risparmiare molto tempo e fatica quando avvii un nuovo progetto.
1. Fare clic sulla scheda File per accedere alla visualizzazione Backstage .

2. Selezionare Nuovo . Diversi modelli verranno visualizzati sotto l' opzione Cartella di lavoro vuota .
3. Selezionare un campione da rivedere.

4. Viene visualizzata un'anteprima del modello con informazioni aggiuntive su come utilizzare il modello.
5. Fare clic su Crea per utilizzare il modello selezionato .

6. Verrà visualizzato un nuovo foglio di calcolo con il modello selezionato.

A volte è necessario lavorare con fogli di calcolo creati con versioni precedenti di Microsoft Excel, come Excel 2003 o Excel 2000 . Quando apri questi tipi di fogli di calcolo, verranno visualizzati in Modalità compatibilità .
La modalità compatibilità disabilita alcune funzionalità, quindi puoi accedere solo ai comandi presenti nel programma utilizzato per creare il foglio di calcolo. Ad esempio, se apri una cartella di lavoro creata in Excel 2003, puoi utilizzare solo le schede e i comandi presenti in Excel 2003.
Nell'immagine seguente puoi vedere che il foglio di calcolo è in modalità compatibilità , indicato nella parte superiore della finestra a destra del nome del file. Ciò disabiliterà alcune funzionalità di Excel 2016 e saranno disattivate sulla barra degli strumenti della barra multifunzione.
Per uscire dalla modalità compatibilità , devi convertire il foglio di calcolo nel tipo di versione corrente. Tuttavia, se collabori con altri che hanno accesso solo a una versione precedente di Excel, è meglio lasciare il foglio di calcolo in modalità compatibilità in modo che la formattazione rimanga invariata.
Se desideri accedere a tutte le funzionalità di Excel 2016, puoi convertire il tuo foglio di calcolo nel formato file 2016 .
Tieni presente che la conversione di un file potrebbe modificare il layout originale del foglio di calcolo.
1. Fare clic sulla scheda File per accedere alla visualizzazione Backstage.

2. Individuare e selezionare il comando Converti .

3. Verrà visualizzata la finestra di dialogo Salva con nome . Seleziona la posizione in cui desideri salvare il foglio di calcolo, inserisci un nome file per il foglio di calcolo e fai clic su Salva .

4. Il foglio di calcolo verrà convertito nel tipo di file più recente.
Ripristino automatico
Excel salva automaticamente le cartelle di lavoro in una cartella temporanea mentre ci lavori. Se dimentichi di salvare le modifiche o se Excel si arresta in modo anomalo, puoi ripristinare il file utilizzando la funzionalità di ripristino automatico di Excel.
Per utilizzare il ripristino automatico:
Nota: per impostazione predefinita, i salvataggi automatici di Excel verranno salvati automaticamente ogni 10 minuti. Se la modifica di una cartella di lavoro richiede meno di 10 minuti, Excel potrebbe non supportare il salvataggio automatico.
Se non vedi il file che ti serve, visualizza tutti i file salvati automaticamente dal visualizzatore Backstage. Basta andare su File > Informazioni > Gestisci cartelle di lavoro > Ripristina cartelle di lavoro non salvate . Qui puoi impostare le opzioni di ripristino automatico necessarie.
Articolo successivo: Excel 2016 - Lezione 4: Come archiviare e condividere fogli di calcolo
Divertirsi!
MehmetSalihKoten, un utente Reddit, ha creato una versione completamente funzionale di Tetris in Microsoft Excel.
Per convertire le unità di misura in Excel, utilizzeremo la funzione Converti.
Cos'è la funzione CERCA.ORIZZ? Come utilizzare la funzione CERCA.ORIZZ in Excel? Scopriamolo con LuckyTemplates!
La funzione SEERRORE in Excel è abbastanza comunemente utilizzata. Per usarlo bene, è necessario comprendere la formula SEERRORE di Microsoft Excel.
Qual è la funzione VALORE in Excel? Qual è la formula del valore in Excel? Scopriamolo con LuckyTemplates.com!
La funzione EOMONTH in Excel viene utilizzata per visualizzare l'ultimo giorno di un determinato mese, con un'implementazione molto semplice. Otterrai quindi l'ultimo giorno di un mese specifico in base ai dati che abbiamo inserito.
Vuoi automatizzare le attività ripetitive in Excel VBA? Impariamo quindi come utilizzare un ciclo Do-While per implementare una serie di azioni che si ripetono finché non viene soddisfatta una condizione.
La larghezza della colonna e l'altezza della riga predefinite in Excel potrebbero non corrispondere ai dati immessi. L'articolo seguente mostra alcuni modi per modificare la dimensione di colonne, righe e celle in Excel 2016. Fai riferimento ad esso!
Ogni volta che lavori con Excel, dovrai inserire informazioni, o contenuti, nelle celle. Impariamo con LuckyTemplates i concetti di base di celle e intervalli in Excel 2016!
Cos'è la funzione Xlookup in Excel? Come utilizzare Xlookup in Excel? Scopriamolo con LuckyTemplates.com!








