Gioca a puzzle su Excel
MehmetSalihKoten, un utente Reddit, ha creato una versione completamente funzionale di Tetris in Microsoft Excel.
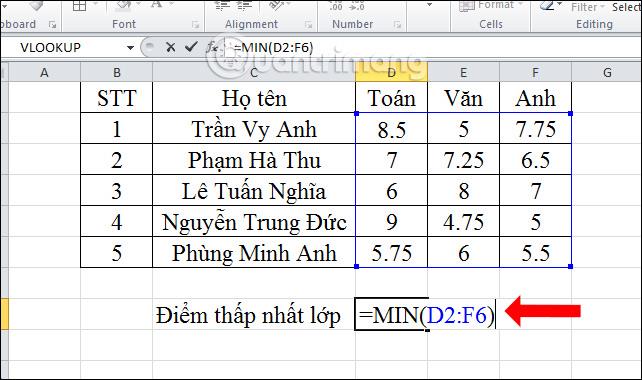
Ogni volta che crei un nuovo foglio di calcolo in Excel, devi sapere come salvarlo in modo da poterlo accedere e modificare in seguito. Proprio come le versioni precedenti di Excel, puoi salvare i file localmente sul tuo computer. Ma a differenza delle versioni precedenti, Excel 2016 consente anche di salvare un foglio di calcolo sul sistema cloud utilizzando OneDrive . Puoi anche esportare e condividere il tuo foglio di calcolo con altri direttamente da Excel.
Indice dell'articolo
Guarda il video qui sotto per saperne di più sull'archiviazione e sulla condivisione dei fogli di calcolo in Excel 2016 :
Ogni volta che apri o salvi un foglio di calcolo, avrai la possibilità di utilizzare OneDrive , un servizio di archiviazione di file online incluso nel tuo account Microsoft. Per abilitare questa opzione, dovrai accedere a Office. Per ulteriori informazioni, visitare la nostra Guida completa di Excel 2016 (parte 2): informazioni sull'articolo OneDrive .

Excel 2016 offre due modi per salvare i file: Salva e Salva con nome . Queste opzioni funzionano in modo simile alla versione precedente, con solo alcune importanti differenze:
È importante salvare il foglio di calcolo ogni volta che inizi un nuovo progetto o apporti modifiche a un piano esistente. Il salvataggio regolare può impedire la perdita dei dati di lavoro. Devi anche prestare attenzione a dove salvi il tuo foglio di calcolo in modo che possa essere facilmente ritrovato in seguito.
1. Individuare e selezionare il comando Salva sulla barra di accesso rapido .

2. Se stai salvando questo file per la prima volta, Salva con nome verrà visualizzato nella visualizzazione Backstage .
3. Dovrai quindi scegliere dove salvare il file e dargli un nome. Per salvare il foglio di calcolo sul computer, seleziona Computer , quindi fai clic su Sfoglia . In alternativa, puoi fare clic su OneDrive per salvare i file su OneDrive.

4. Verrà visualizzata la finestra di dialogo Salva con nome . Scegli dove vuoi salvare il foglio di calcolo.
5. Immettere un nome file per il foglio di calcolo , quindi fare clic su Salva .

6. Il foglio di calcolo verrà salvato. È possibile fare clic sul comando Salva per salvare le modifiche durante la modifica del foglio di calcolo. Inoltre, puoi anche accedere al comando Salva premendo Ctrl + S sulla tastiera.
Se desideri salvare un'altra versione di un foglio di calcolo mantenendo l'originale, puoi crearne una copia. Ad esempio, se disponi di un file denominato Sales Data , puoi salvarlo come Sales Data 2 in modo da poter modificare il nuovo file e fare ancora riferimento alla versione originale.
Per fare ciò, fai clic sul comando Salva con nome nella visualizzazione Backstage. Proprio come quando si salva un file per la prima volta, è necessario scegliere dove salvare il file e dargli un nuovo nome.

Se non desideri utilizzare OneDrive, ti senti a disagio quando OneDrive è selezionato come posizione predefinita durante il salvataggio o trovi scomodo dover selezionare Computer ogni volta , puoi modificare la posizione di salvataggio predefinita in modo che il tuo computer sia selezionato per il salvataggio per impostazione predefinita.
1. Fare clic sulla scheda File per accedere alla visualizzazione Backstage.

2. Fare clic su Opzioni ._

3. Verrà visualizzata la finestra di dialogo Opzioni di Excel. Selezionare Salva , selezionare la casella accanto a Salva sul computer per impostazione predefinita , quindi fare clic su OK . La posizione di salvataggio predefinita verrà modificata.

Excel salva automaticamente i tuoi fogli di calcolo in una cartella temporanea mentre ci lavori. Se dimentichi di salvare le modifiche o se Excel si arresta in modo anomalo, puoi ripristinare i file con il ripristino automatico .
1. Apri Excel . Se viene trovata una versione salvata automaticamente del file, verrà visualizzato il riquadro Ripristino documenti .
2. Fare clic per aprire un file esistente. Il foglio di calcolo verrà ripristinato.


Per impostazione predefinita, i fogli di calcolo Excel vengono salvati in un file .xlsx . Tuttavia, a volte è necessario utilizzare un altro tipo di file, ad esempio un PDF o un foglio di calcolo Excel 97-2003 . Puoi esportare facilmente fogli di calcolo da Excel in una varietà di tipi di file.
Esportare un foglio di calcolo come documento Adobe Acrobat , comunemente noto come file PDF , può essere particolarmente utile se condividi il foglio di calcolo con qualcuno che non ha installato l'applicazione Excel. Un file PDF consentirà agli utenti di visualizzare ma non modificare il contenuto del foglio di calcolo.
1. Fare clic sulla scheda File per accedere alla visualizzazione Backstage .
2. Fare clic su Esporta , quindi selezionare Crea PDF/XPS .

3. Verrà visualizzata la finestra di dialogo Salva con nome . Seleziona dove desideri esportare il foglio di calcolo, inserisci un nome file, quindi fai clic su Pubblica .


Potresti anche trovare utile esportare il tuo foglio di calcolo in altri tipi di file, ad esempio un foglio di calcolo Excel 97-2003 se devi condividerlo con persone che utilizzano versioni precedenti di Excel o un file .CSV se hai bisogno di un foglio di calcolo in versione testo semplice.
1. Fare clic sulla scheda File per accedere alla visualizzazione Backstage.
2. Fare clic su Esporta , quindi selezionare Cambia tipo di file .

3. Selezionare un tipo di file comune, quindi fare clic su Salva con nome .

4. Verrà visualizzata la finestra di dialogo Salva con nome . Seleziona la posizione in cui desideri esportare il foglio di calcolo, inserisci un nome file, quindi fai clic su Salva .


Excel semplifica la condivisione e la collaborazione su fogli di calcolo quando si utilizza OneDrive. In precedenza, se volevi condividere un file con qualcuno, potevi inviarlo come allegato email. Sebbene ciò sia conveniente, crea anche più versioni dello stesso file, il che è difficile da organizzare.
Quando condividi un foglio di calcolo da Excel, in realtà stai dando ad altre persone l'accesso allo stesso identico file. Ciò consente a te e alle persone con cui condividi di modificare lo stesso foglio di calcolo senza dover tenere traccia di più versioni.
Nota : per condividere un foglio di calcolo, è necessario prima salvarlo su OneDrive.
1. Fare clic sulla scheda File per accedere alla visualizzazione Backstage, quindi fare clic su Condividi .

2. Verrà visualizzata la finestra Condividi . Se non hai completato il foglio di calcolo, ti verrà richiesto di salvare il documento su OneDrive.

3. Nella finestra Condividi , se il documento è salvato su OneDrive, fare clic sul pulsante Condividi con persone .

4. Excel tornerà alla visualizzazione normale e aprirà la finestra Condividi sul lato destro della finestra. Qui puoi invitare le persone a condividere il tuo documento, visualizzare un elenco di persone che hanno accesso al documento e impostare se possono modificare o solo visualizzare il documento.

Lezione successiva: Excel 2016 - Lezione 5: Concetti di base su celle e intervalli
Divertirsi!
MehmetSalihKoten, un utente Reddit, ha creato una versione completamente funzionale di Tetris in Microsoft Excel.
Per convertire le unità di misura in Excel, utilizzeremo la funzione Converti.
Cos'è la funzione CERCA.ORIZZ? Come utilizzare la funzione CERCA.ORIZZ in Excel? Scopriamolo con LuckyTemplates!
La funzione SEERRORE in Excel è abbastanza comunemente utilizzata. Per usarlo bene, è necessario comprendere la formula SEERRORE di Microsoft Excel.
Qual è la funzione VALORE in Excel? Qual è la formula del valore in Excel? Scopriamolo con LuckyTemplates.com!
La funzione EOMONTH in Excel viene utilizzata per visualizzare l'ultimo giorno di un determinato mese, con un'implementazione molto semplice. Otterrai quindi l'ultimo giorno di un mese specifico in base ai dati che abbiamo inserito.
Vuoi automatizzare le attività ripetitive in Excel VBA? Impariamo quindi come utilizzare un ciclo Do-While per implementare una serie di azioni che si ripetono finché non viene soddisfatta una condizione.
La larghezza della colonna e l'altezza della riga predefinite in Excel potrebbero non corrispondere ai dati immessi. L'articolo seguente mostra alcuni modi per modificare la dimensione di colonne, righe e celle in Excel 2016. Fai riferimento ad esso!
Ogni volta che lavori con Excel, dovrai inserire informazioni, o contenuti, nelle celle. Impariamo con LuckyTemplates i concetti di base di celle e intervalli in Excel 2016!
Cos'è la funzione Xlookup in Excel? Come utilizzare Xlookup in Excel? Scopriamolo con LuckyTemplates.com!








