Gioca a puzzle su Excel
MehmetSalihKoten, un utente Reddit, ha creato una versione completamente funzionale di Tetris in Microsoft Excel.

La funzione CONTA.SE in Excel ha molte applicazioni pratiche. Ecco cosa devi sapere sull'utilizzo della funzione CONTA.SE in Excel .
Microsoft Excel è un software per fogli di calcolo famoso nel mondo con molte funzionalità utili. L'avvento del software rende l'immissione dei dati e il calcolo di una serie di numeri più semplice che mai. E quando usi Excel, devi assolutamente conoscere la funzione CONTA.SE .
La funzione CONTA.SE in Excel viene utilizzata per contare le celle che soddisfano molte determinate condizioni. La funzione CONTA.SE è una delle funzioni statistiche più utilizzate in Excel ed è una funzione avanzata della funzione CONTA.SE che conta solo le celle con una determinata condizione. Quando si lavora con la funzione CONTA.SE, gli utenti possono trovare facilmente le celle dei risultati che soddisfano le condizioni indicate nella richiesta. Le condizioni possono essere numeri, date, testo o celle contenenti dati. L'articolo seguente ti guiderà su come utilizzare la funzione CONTA.SE in Excel.
La sintassi della funzione CONTA.SE è =CONTA.SE(intervallo_criteri1, criteri1, [intervallo_criteri2, criteri2],…) .
Lì dentro:
Nota quando si utilizza la funzione CONTA.SE:
=COUNTIFS(A1:A10,100) // count equal to 100
=COUNTIFS(A1:A10,">50") // count greater than 50
=COUNTIFS(A1:A10,"jim") // count equal to "jim"Nota : le condizioni aggiuntive devono seguire le stesse regole.
=COUNTIFS(A1:A10,"<"&b1) count="" cells="" less="" than="">Nota : CONTA.SE è una delle numerose funzioni che dividono le condizioni in due parti: intervallo + criteri. Ciò causa alcune incoerenze con altre formule e funzioni.
=COUNTIFS(A1:A10,"<>") // not blank
=COUNTIFS(A1:A10,"") // blank=COUNTIFS(A1:A10, ">"&B1) // count dates greater than A1Esempio di come utilizzare la funzione CONTA.SE in Excel
1. Scheda tecnica n. 1
Abbiamo la tabella dati qui sotto per fare alcune richieste alla tabella.

Esempio 1: Calcola il numero di dipendenti uomini con 25 giorni lavorativi.
Nella cella in cui dobbiamo inserire il risultato, inserisci la formula =COUNTIFS(C2:C7,"Male",D2:D7,25) e premi Invio.
Lì dentro:

Di conseguenza, abbiamo 2 dipendenti, Nam, con 25 giorni lavorativi.
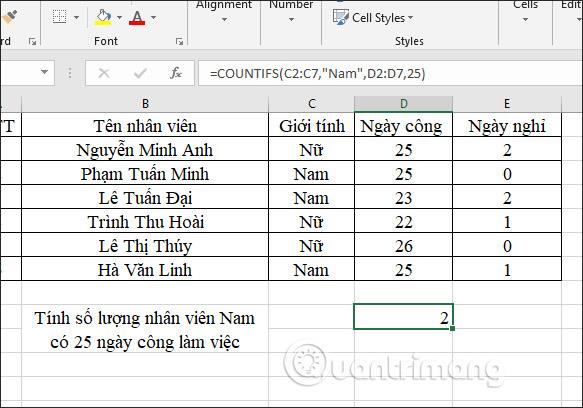
Esempio 2: calcolare il numero di dipendenti uomini il cui giorno libero è 0.
Nella casella di immissione della formula, inserisci =COUNTIFS(C2:C7,"Nam",E2:E7,0) e premi Invio.

I risultati mostrano 1 dipendente maschio con 0 giorni liberi.
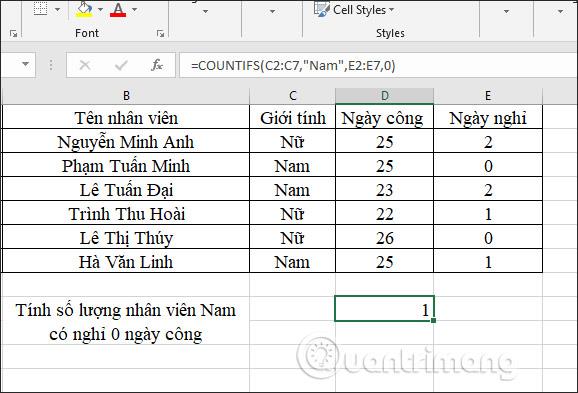
Esempio 3: calcolare il numero di dipendenti uomini che hanno 25 giorni di lavoro e hanno giorni di riposo inferiori o uguali a 2 giorni.
Inseriamo la formula =COUNTIFS(C2:C7,"Male",D2:D7,25,E2:E7,"<> e quindi premiamo Invio.
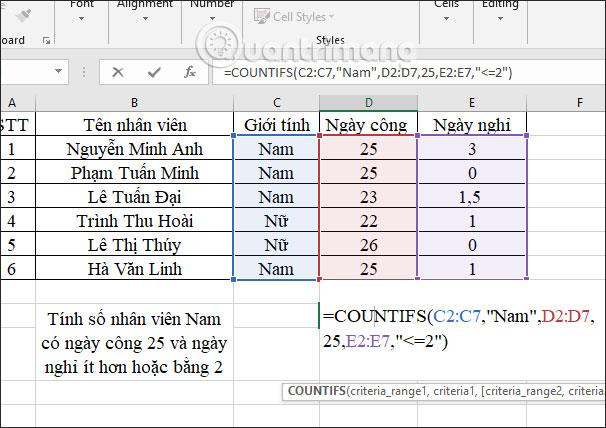
Risultano pertanto 2 dipendenti di sesso maschile che soddisfano i requisiti di avere giorni di riposo inferiori o uguali a 2 giorni.
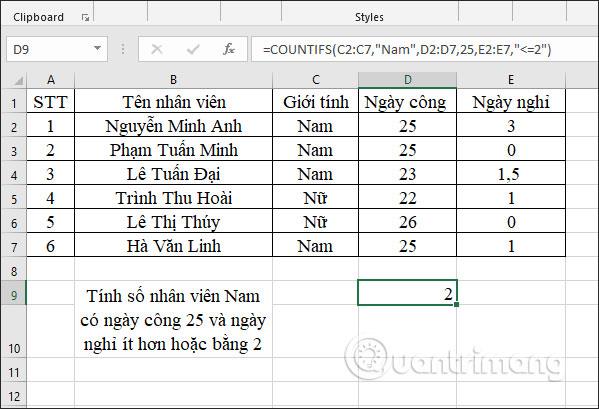
2. Scheda tecnica numero 2
Esempio 1: calcola il totale dei prodotti taiwanesi con un prezzo unitario inferiore a 200.000 VND.
Nella casella di immissione del risultato, inseriamo la formula di calcolo =COUNTIFS(B2:B7,"*Taiwan",C2:C7,"<> e quindi premiamo Invio.
Il risultato sono stati 2 prodotti taiwanesi che soddisfacevano i requisiti.

Esempio 2: calcola il totale dei prodotti taiwanesi con prezzi unitari compresi tra 100.000 VND e 150.000 VND.
Nella casella di immissione del risultato, inserisci la formula =COUNTIFS(B2:B7,"*Taiwan",C2:C7,">100000",C2:C7,"<> quindi premere Invio.
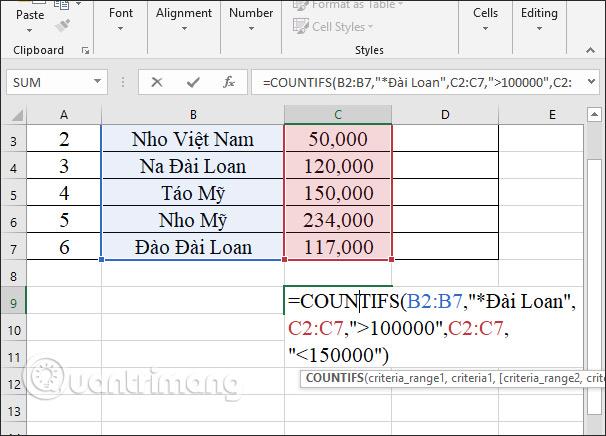
Di conseguenza, ci saranno 2 prodotti taiwanesi con un prezzo compreso tra 100.000 VND e 150.000 VND.
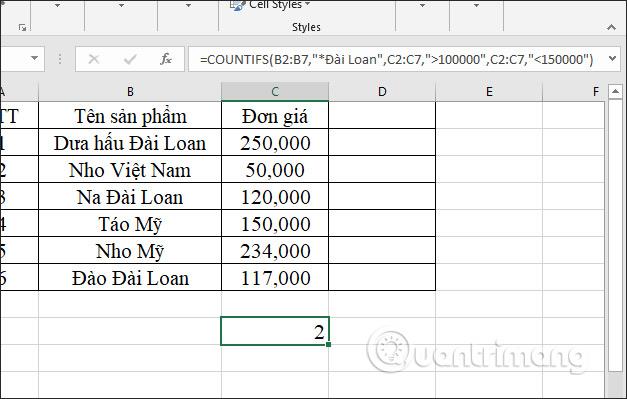
La funzione CONTA.SE è essenzialmente una versione più complessa della funzione CONTA.SE. Il vantaggio principale di CONTA.SE rispetto a CONTA.SE è che supporta più condizioni e intervalli.
Tuttavia, puoi anche definire un intervallo e una singola condizione per la funzione CONTA.SE, proprio come hai fatto con la funzione CONTA.SE.
Una cosa importante che dovresti capire sulla funzione CONTA.SE prima di usarla è che fa molto di più che semplicemente sommare i risultati delle celle che soddisfano i criteri per ciascun intervallo di celle.
In effetti, se sono presenti due condizioni per due intervalli, le celle nel primo intervallo vengono filtrate due volte: una volta attraverso la prima condizione e poi attraverso la seconda condizione. Ciò significa che la funzione COUTNIFS restituirà solo i valori che soddisfano entrambe le condizioni, entro l'intervallo specificato.
Puoi comprendere meglio la funzionalità della funzione CONTA.SE studiando l'esempio seguente.
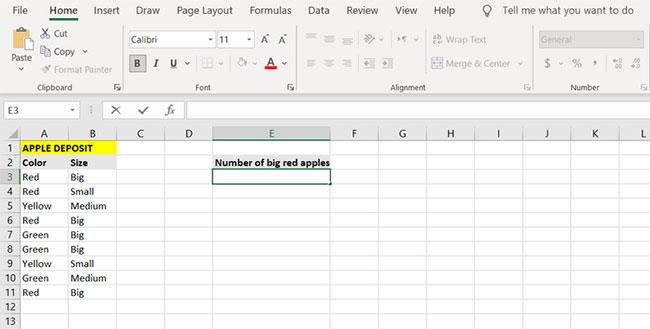
Esempio della funzione CONTA.FS in Excel
Oltre al colore delle mele c'è anche una colonna che ne descrive la dimensione. L'obiettivo finale in questo esempio è contare il numero di grandi mele rosse.
1. Seleziona la cella in cui desideri visualizzare i risultati. (In questo esempio, l'articolo mostrerà il gran numero di mele rosse nella cella E3).
2. Vai alla barra della formula e inserisci la formula seguente:
=COUNTIFS(A3:A11, "Red", B3:B11, "Big")3. Con questo comando, la formula controlla le celle da A3 a A11 per la condizione "Rosso". Le cellule che superano questo test vengono quindi testate nuovamente nell'intervallo da B3 a B11 per la condizione "Grande" .
4. Premere il pulsante Invio.
5. Ora Excel conterà il numero di mele rosse grandi.

Risultati di esempio della funzione CONTA.SE di Excel
Osserva come la formula conta le celle che hanno sia l' attributo rosso che quello grande. La formula prende le celle da A3 ad A11 e le testa per trovare il risultato rosso. Le cellule che superano questa condizione vengono quindi testate nuovamente rispetto alla condizione successiva nel secondo intervallo, in questo caso la condizione grande.
In conclusione, gli intervalli e le condizioni successivi al primo intervallo e condizione restringono sempre più il filtro di conteggio e non sono indipendenti l'uno dall'altro. Quindi, il risultato finale della ricetta sono mele rosse e grandi. Puoi contare il numero di mele rosse o grandi combinando la funzione CONTA.SE con la funzione SOMMA .
1. Seleziona la cella in cui desideri visualizzare i risultati della formula. (In questo esempio, l'articolo utilizzerà la cella E6).
2. Inserisci la formula seguente:
=SUM(COUNTIF(A3:A11, "Red"), COUNTIF(B3:B11, "Big"))3. Questa formula conterà le celle contenenti mele rosse, quindi il numero di celle contenenti mele grandi e infine sommerà questi due numeri.
4. Premere il pulsante Invio.
5. Excel ora conterà e visualizzerà il numero di mele grandi o rosse.

Combina la funzione CONTA.SE con la funzione SOMMA
Sopra sono riportate 2 tabelle di dati con l'utilizzo della funzione CONTA.SE in Excel. Gli utenti devono scrivere le condizioni che accompagnano l'area dati delle condizioni affinché la funzione CONTA.SE possa essere determinata correttamente.
Come correggere gli errori comuni quando si utilizza la funzione CONTA.SE in Excel
CONTA.PIÙ.SE non funziona quando si contano i valori di testo
Quando si contano le stringhe di testo, queste devono essere inserite tra virgolette. In caso contrario, la funzione CONTA.SE non sarà in grado di contare la stringa di testo e restituirà il valore 0. Nell'immagine di esempio seguente, la stringa di testo non è stata racchiusa tra virgolette. Pertanto, questa formula restituisce 0.
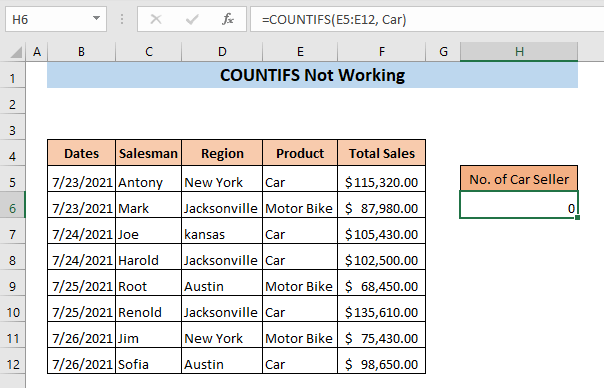
Per correggere questo errore, devi solo riscrivere esattamente la formula: =COUNTIFS(E5:E12, "Car")
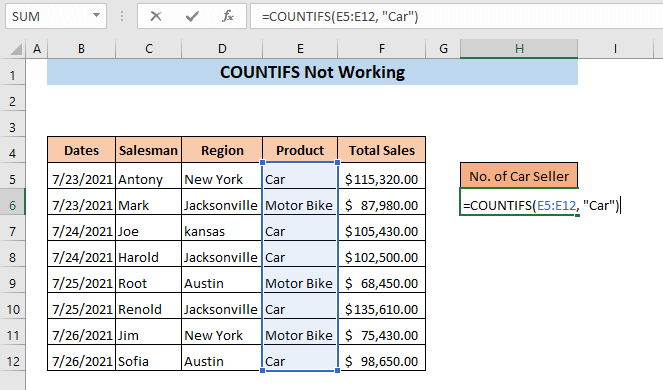
COUNTIFS non funziona perché il riferimento all'intervallo è sbagliato
Quando si utilizza più di un criterio nella funzione CONTA.SE, l'intervallo di celle per gli altri criteri deve avere lo stesso numero di celle. In caso contrario, la funzione CONTA.SE non funzionerà.
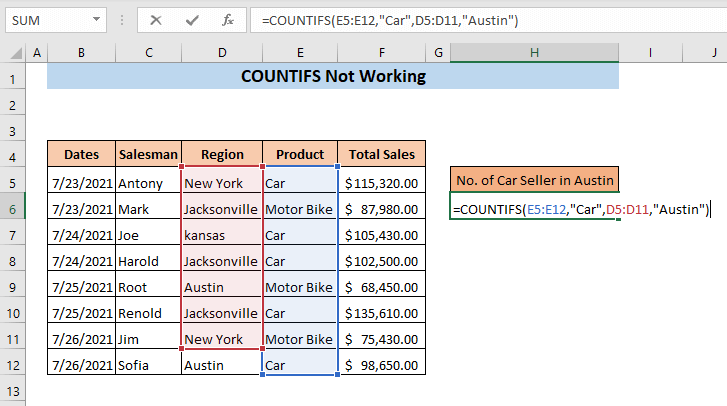
Diciamo che in questo esempio vogliamo contare le vendite di automobili ad Austin. La formula inserita è =COUNTIFS(E5:E12,"Auto",D5:D11,"Austin"). Osservando attentamente la formula, vedrai che il primo intervallo di criteri qui è E5:E12 ma il secondo intervallo di criteri è D5:D11. Il numero di celle nell'intervallo per questo criterio non è lo stesso.
Ora premi Invio , la formula restituirà il #VALORE! .
Riscrivi la formula correttamente come segue: =COUNTIFS(E5:E12,"Car",D5:D12,"Austin")
CONTA.PIÙ.SE non funziona a causa di un errore nella formula
Se la formula non è inserita correttamente, la funzione CONTA.SE non funzionerà. Quando si utilizza qualsiasi operatore matematico, ad esempio maggiore di (>), minore di (<), uguale a="" (=")" e "not="" equals=""> <> ) , sia l' operatore che il il criterio numerico deve essere inserito all'interno della stessa equazione. Ad esempio, se desideri trovare vendite superiori a $ 100.000, inserisci la seguente formula:
=COUNTIFS(F5:F12,">" 100000)
Qui all'interno dell'equazione viene inserito solo l'operatore, non esiste alcun criterio numerico.
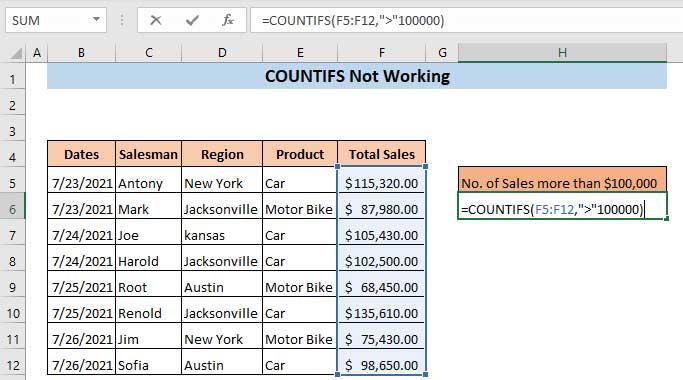
Se si preme Invio, verrà visualizzata la finestra di dialogo del messaggio di Microsoft Excel: "Si è verificato un problema con questa formula".
Per fissare il problema. Digita la formula esatta:
=COUNTIFS(F5:F12,">100000")
Ora abbiamo inserito sia l'operatore che i criteri all'interno delle parentesi. Ora questa formula restituirà la quantità richiesta.
Premere Invio.
Di conseguenza, riceverai un importo di vendita superiore a 100.000 USD.
Ti auguro successo!
MehmetSalihKoten, un utente Reddit, ha creato una versione completamente funzionale di Tetris in Microsoft Excel.
Per convertire le unità di misura in Excel, utilizzeremo la funzione Converti.
Cos'è la funzione CERCA.ORIZZ? Come utilizzare la funzione CERCA.ORIZZ in Excel? Scopriamolo con LuckyTemplates!
La funzione SEERRORE in Excel è abbastanza comunemente utilizzata. Per usarlo bene, è necessario comprendere la formula SEERRORE di Microsoft Excel.
Qual è la funzione VALORE in Excel? Qual è la formula del valore in Excel? Scopriamolo con LuckyTemplates.com!
La funzione EOMONTH in Excel viene utilizzata per visualizzare l'ultimo giorno di un determinato mese, con un'implementazione molto semplice. Otterrai quindi l'ultimo giorno di un mese specifico in base ai dati che abbiamo inserito.
Vuoi automatizzare le attività ripetitive in Excel VBA? Impariamo quindi come utilizzare un ciclo Do-While per implementare una serie di azioni che si ripetono finché non viene soddisfatta una condizione.
La larghezza della colonna e l'altezza della riga predefinite in Excel potrebbero non corrispondere ai dati immessi. L'articolo seguente mostra alcuni modi per modificare la dimensione di colonne, righe e celle in Excel 2016. Fai riferimento ad esso!
Ogni volta che lavori con Excel, dovrai inserire informazioni, o contenuti, nelle celle. Impariamo con LuckyTemplates i concetti di base di celle e intervalli in Excel 2016!
Cos'è la funzione Xlookup in Excel? Come utilizzare Xlookup in Excel? Scopriamolo con LuckyTemplates.com!








