Gioca a puzzle su Excel
MehmetSalihKoten, un utente Reddit, ha creato una versione completamente funzionale di Tetris in Microsoft Excel.

La funzione MEDIA è una funzione di base di Excel , utilizzata per calcolare la media dei valori in una tabella di dati. E quando si utilizza la funzione MEDIA avanzata, gli utenti possono combinarla per calcolare una varietà di contenuti come la funzione MEDIA.SE per calcolare la condizione media più 1 o la funzione MEDIA . Oggi impareremo una funzione di media meno popolare ma anche estremamente utile, AVERAGEIFS.
MEDIA.SE in Excel
In Excel, la funzione MEDIA.SE calcola il valore medio dei numeri in un intervallo di celle che soddisfano più condizioni contemporaneamente. I criteri utilizzati per MEDIA.SE possono includere operatori logici (>,<><>,=) e operatori di rappresentazione (*,?).
Se ti chiedi in che modo la funzione MEDIA.SE è diversa da MEDIA.SE, è molto semplice, MEDIA.SE può calcolare solo il valore medio delle celle che soddisfano una singola condizione. Se è presente più di una condizione, è necessario utilizzarla in combinazione con un'altra funzione o semplicemente utilizzare la funzione MEDIA.SE.
Nella parte successiva, l'articolo fornirà la formula della funzione MEDIA.SE con esempi specifici per facilitarne la comprensione.
La funzione MEDIA.SE in Excel ha la formula della funzione MEDIA.SE(intervallo_media, intervallo_criteri1, criteri1, [intervallo_criteri2, criteri2], ...) .
Lì dentro:
Nota quando si utilizza la funzione:
Faremo un esempio con la tabella dati seguente.
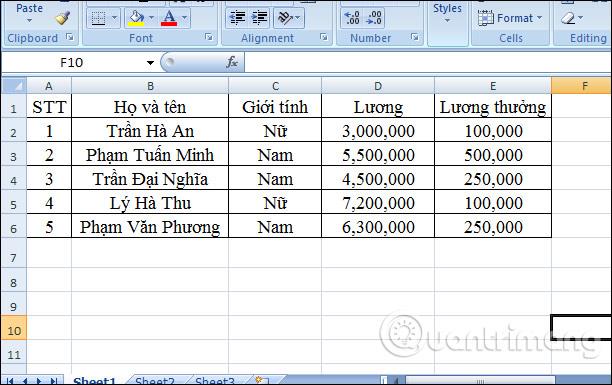
Esempio 1 : Calcolare lo stipendio medio dei dipendenti superiori a 3.000.000 e inferiori a 7.000.000.
Dai requisiti della domanda, vediamo che l'area per calcolare la media va da D2 a D6 (D2:D6), la condizione per calcolare la media è lo stipendio maggiore di 3 milioni (D2:D6,">3000000") e inferiore a 6 milioni (D2:D6,"<7000000"). quindi la formula sarà come "">
=MEDIA.SE(D2:D6,D2:D6,">3000000",D2:D6,"<>
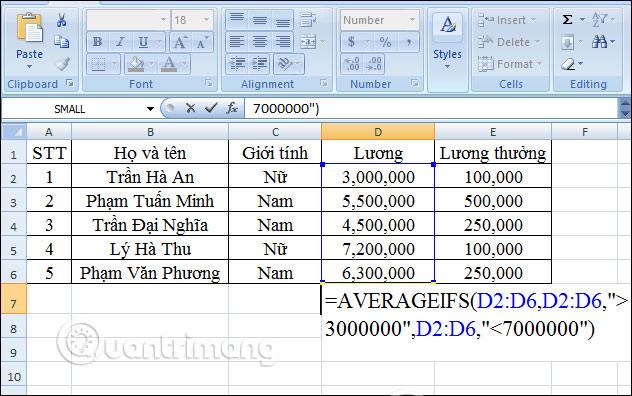
Premere Invio e verrà visualizzato il risultato medio dei dati in base alle condizioni impostate. Lo stipendio medio calcolato è 5.433.333.
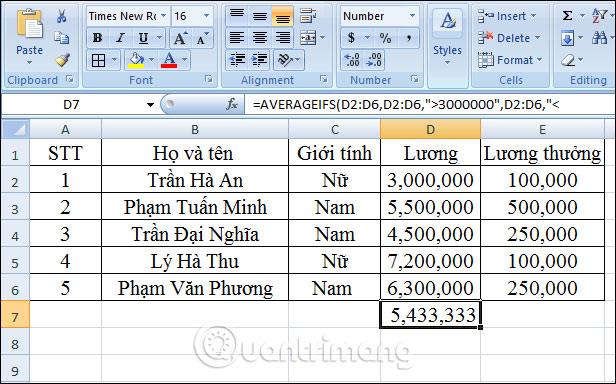
Esempio 2: calcola lo stipendio medio e il bonus di un dipendente maschio il cui stipendio è 250.000.
Vediamo, E2:E6 è l'area in cui deve essere calcolato il valore, E2:E6,"250000" è la prima condizione per il valore in quell'area. C2:C6,"Maschio" è la seconda condizione con un intervallo di dati diverso. Quindi la formula per questo problema sarà:
=MEDIA.SE(E2:E6;E2:E6;"250000",C2:C6;"Maschio")
Quando si preme Invio, il risultato sarà 250.000 come mostrato di seguito.
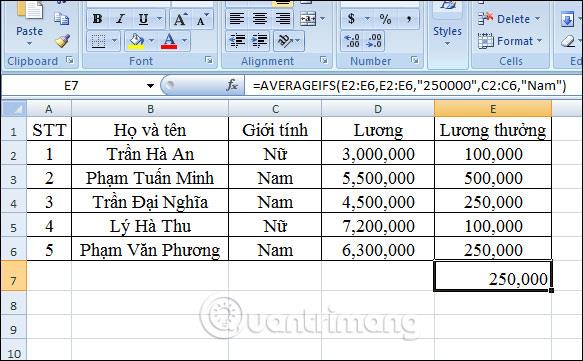
Esempio 3: Calcolare lo stipendio medio dei dipendenti uomini superiore a 200.000 e lo stipendio superiore a 4.500.000.
L'area dati che deve calcolare il valore medio è E2:E6, E2:E6,">200000" è la prima condizione nell'area dati E2:E6, C2:C6, "Maschio" è la seconda condizione nell'area dati C2:C6, D2:D6,">4500000" è la terza condizione nell'area dati D2:D6. Nella casella di immissione del risultato, inseriamo la formula di calcolo:
=MEDIA.SE(E2:E6,E2:E6,">200000",C2:C6,"Maschio",D2:D6,">4500000")

Premi Invio e il risultato sarà 375.000 come mostrato di seguito. Perché ci sono solo 2 dipendenti uomini che soddisfano tutte e 3 le condizioni previste dai requisiti.
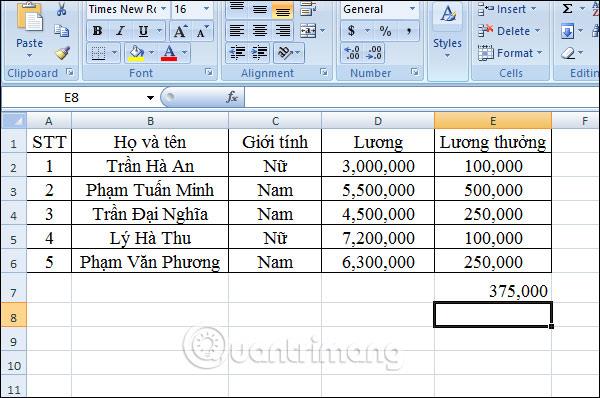
Esempio 4: calcolare lo stipendio medio delle dipendenti donne il cui stipendio è superiore a 7.500.000.
Definisci anche l'area dati e le condizioni simili ai 3 esempi sopra e infine avremo la formula di calcolo con la funzione MEDIA.SE:
=MEDIA.SE(D2:D6,D2:D6,">7500000",C2:C6,"Femmina")
quindi premere Invio.
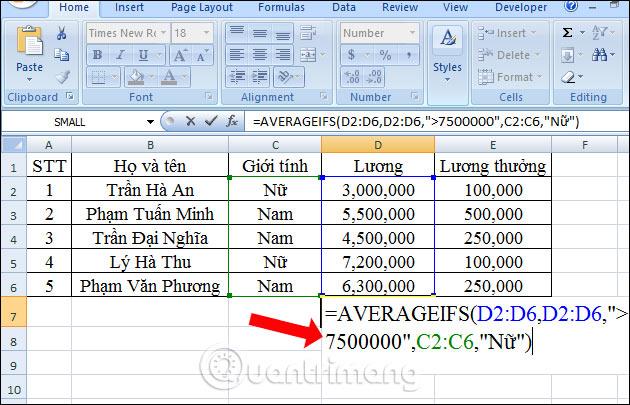
Il risultato sarà l'errore #DIV0! Poiché è soddisfatta solo una condizione nella formula, non esiste alcuna cella che soddisfi tutte e due le condizioni nella formula.
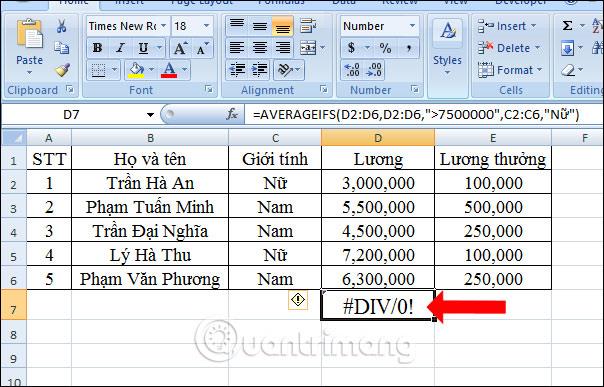
Sopra è illustrato come applicare la funzione MEDIA.SE in Excel per calcolare il valore medio con molte condizioni diverse. In generale, l'utilizzo è molto semplice, è necessario inserire prima l'area di calcolo del valore, poi le condizioni su ogni diversa area dati.
Vedi altro:
Ti auguro successo!
MehmetSalihKoten, un utente Reddit, ha creato una versione completamente funzionale di Tetris in Microsoft Excel.
Per convertire le unità di misura in Excel, utilizzeremo la funzione Converti.
Cos'è la funzione CERCA.ORIZZ? Come utilizzare la funzione CERCA.ORIZZ in Excel? Scopriamolo con LuckyTemplates!
La funzione SEERRORE in Excel è abbastanza comunemente utilizzata. Per usarlo bene, è necessario comprendere la formula SEERRORE di Microsoft Excel.
Qual è la funzione VALORE in Excel? Qual è la formula del valore in Excel? Scopriamolo con LuckyTemplates.com!
La funzione EOMONTH in Excel viene utilizzata per visualizzare l'ultimo giorno di un determinato mese, con un'implementazione molto semplice. Otterrai quindi l'ultimo giorno di un mese specifico in base ai dati che abbiamo inserito.
Vuoi automatizzare le attività ripetitive in Excel VBA? Impariamo quindi come utilizzare un ciclo Do-While per implementare una serie di azioni che si ripetono finché non viene soddisfatta una condizione.
La larghezza della colonna e l'altezza della riga predefinite in Excel potrebbero non corrispondere ai dati immessi. L'articolo seguente mostra alcuni modi per modificare la dimensione di colonne, righe e celle in Excel 2016. Fai riferimento ad esso!
Ogni volta che lavori con Excel, dovrai inserire informazioni, o contenuti, nelle celle. Impariamo con LuckyTemplates i concetti di base di celle e intervalli in Excel 2016!
Cos'è la funzione Xlookup in Excel? Come utilizzare Xlookup in Excel? Scopriamolo con LuckyTemplates.com!








