Gioca a puzzle su Excel
MehmetSalihKoten, un utente Reddit, ha creato una versione completamente funzionale di Tetris in Microsoft Excel.
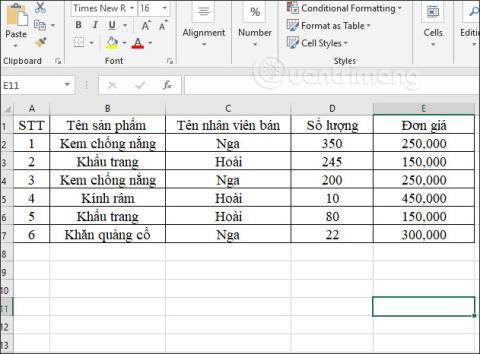
La funzione Sumifs in Excel è estremamente utile quando devi sommare molte condizioni. Di seguito sono riportati i dettagli su come utilizzare la funzione Sumif in Microsoft Excel .
La funzione SOMMA.FS in Excel è una delle funzioni di base di Excel , una funzione di calcolo comunemente utilizzata in Excel. Per calcolare il totale in Excel utilizzeremo la funzione SOMMA , mentre se vogliamo aggiungere una determinata condizione alla funzione totale utilizzeremo la funzione SOMMA.SE . Nei casi in cui la tabella dati richiede una somma con molte condizioni, dobbiamo utilizzare la funzione SUMIFS. L'articolo seguente ti guiderà su come utilizzare la funzione SOMMA.FS in Excel.
Indice dell'articolo
La sintassi della funzione SUMIFS in Excel è =SUMIFS(intervallo_somma,intervallo_criteri1,criteri1,intervallo_criteri2,criteri2,…).
Lì dentro:
Caratteri jolly come "*" e "?" può essere utilizzato nell'argomento criteri quando si utilizza la funzione SOMMA.FS. L'uso di questi caratteri jolly ti aiuterà a trovare corrispondenze simili ma non esatte.
Asterisco (*): corrisponde a qualsiasi stringa di caratteri, che può essere utilizzata dopo, prima o con criteri circostanti per consentire l'uso parziale dei criteri di ricerca.
Ad esempio, se applichi i seguenti criteri nella funzione SOMMA.FS:
Punto interrogativo (?): corrisponde a qualsiasi singolo carattere. Supponiamo di applicare N?r come criterio. "?" qui sostituirà un singolo carattere. N?r corrisponderà a Nord, Nor, ecc. Tuttavia, non prenderà in considerazione il Nome.
Cosa succede se i dati forniti contengono un asterisco o un vero e proprio punto interrogativo?
In questo caso puoi usare la tilde (~). In questo caso è necessario digitare "~" prima del punto interrogativo.
Intervallo denominato è il nome descrittivo di un insieme di celle o di un intervallo di celle in un foglio di lavoro. È possibile utilizzare gli intervalli denominati durante l'utilizzo della funzione SOMMA.FS.
Calcoleremo il totale con la tabella dati seguente con una serie di condizioni diverse.
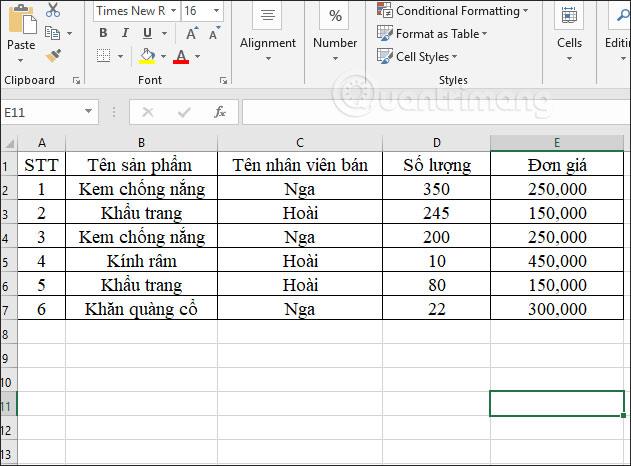
Esempio 1 : calcola i prodotti totali venduti dal dipendente di Hoai con un prezzo unitario inferiore a 400.000 VND.
Nella casella di immissione del risultato, inseriamo la formula =SUMIFS(D2:D7,C2:C7,"Hoai",E2:E7,"<400000") e poi="" premi="">
Lì dentro:

Il risultato è il numero totale di elementi come mostrato di seguito.
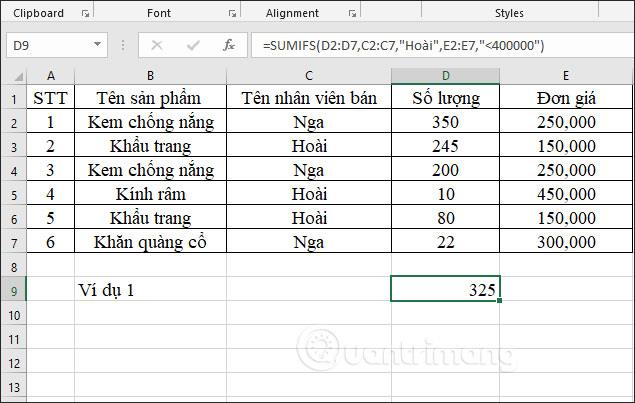
Esempio 2 : Calcola il numero totale di articoli venduti dai dipendenti russi con numero di serie <>
Nella casella di immissione del risultato, inseriamo la formula =SUMIFS(D2:D7,C2:C7,"=Russia",A2:A7,"<5") e quindi="" premi="" invio.="" in = "" nome="" moltiplicazione="" tavoletta="" "nga"="" inserisci="" segno="o" rimuovi="" segno="pari">
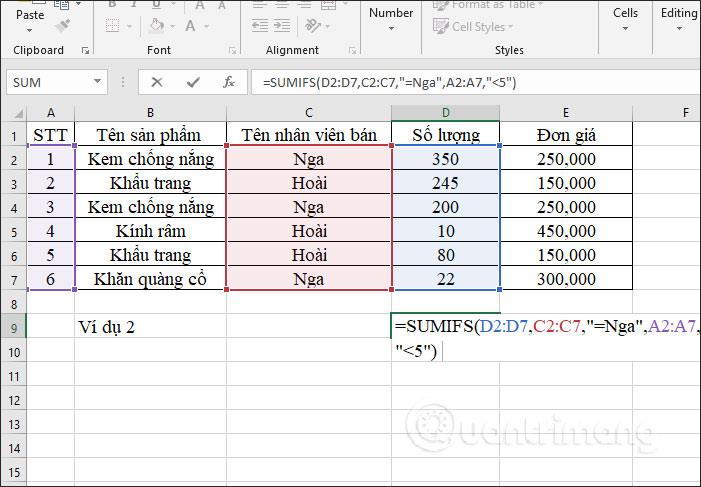
Di conseguenza, otteniamo il numero totale di articoli venduti dai dipendenti russi con numeri di serie < 5="" ovvero 550 articoli="">
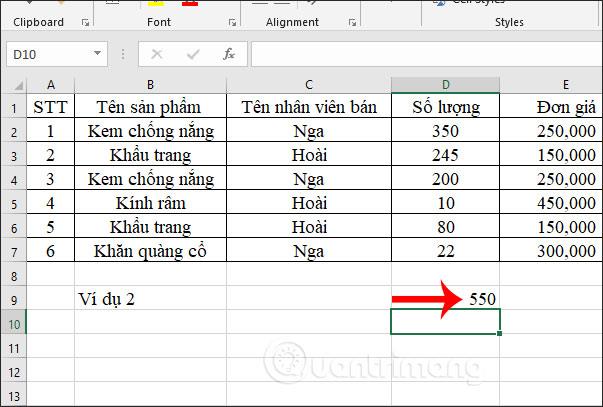
Esempio 3 : Calcola il numero totale di prodotti venduti dai dipendenti russi, esclusi i prodotti sciarpe.
Nella casella di immissione del risultato, inseriamo la formula =SUMIFS(D2:D7,C2:C7,“Russia”,B2:B7,“<>sciarpa”). In cui il segno <> viene utilizzato per escludere come condizione un determinato oggetto nell'area dati.
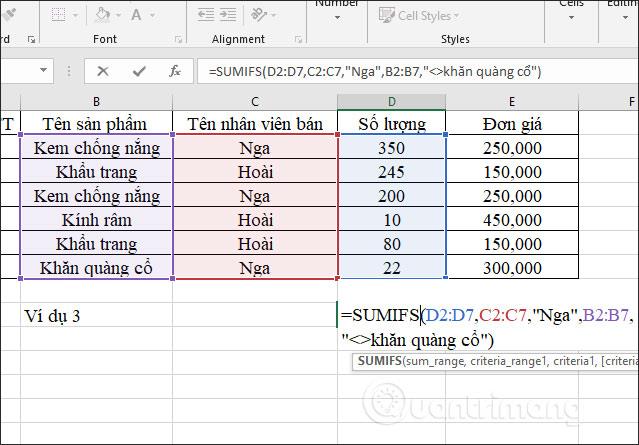
Il risultato è il numero totale di prodotti come mostrato di seguito.
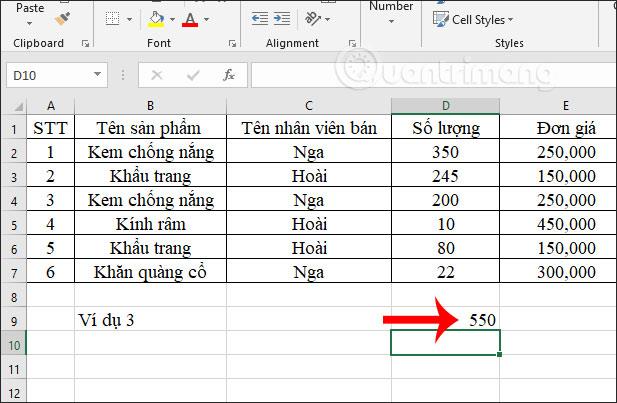
Esempio 4:
Calcola il totale di tutte le statistiche per i Pokemon di tipo Acqua di prima generazione:
La condizione qui è che Acqua e Generazione siano 1.
Nota: il set di dati completo continua dopo la riga 14, fino alla riga 759.
Ecco i dettagli passo passo:
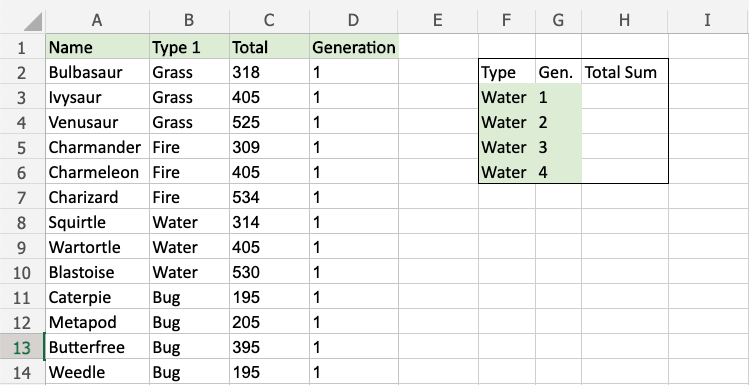
C2:C759.,B2:B759(valore di tipo 1)F3, con valore Water)D2:D759(Valore di generazione),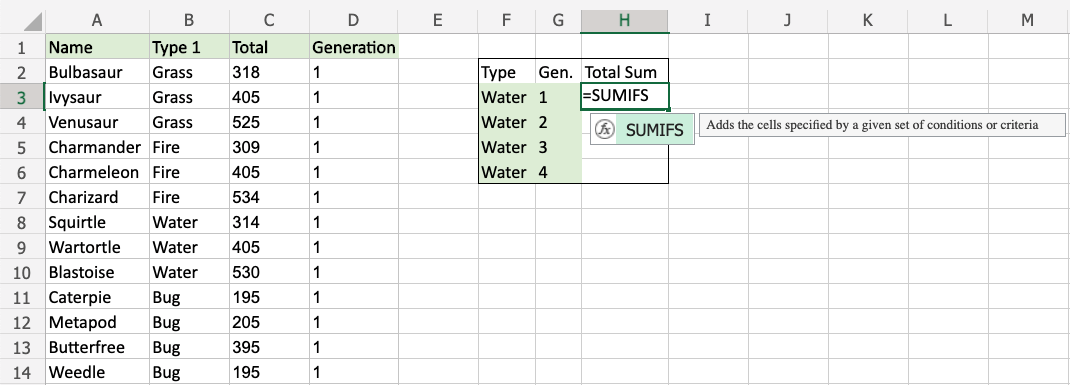
Nota: è possibile aggiungere ulteriori condizioni ripetendo i passaggi da 9 a 12 prima di premere Invio.
Questa funzione ora calcola la somma delle statistiche totali per i Pokemon d'acqua di prima generazione. Questa funzione può essere ripetuta affinché le generazioni future possano confrontarle.
Sopra sono riportati alcuni esempi di come utilizzare la funzione SOMMA.FS, calcolando il valore totale con molte condizioni combinate. Dobbiamo organizzare correttamente gli intervalli e le condizioni di accompagnamento in modo che Excel possa riconoscere la formula della funzione per il calcolo.
La funzione SOMMA.FS presenta alcune limitazioni di cui è necessario essere consapevoli:
Il modo più comune per aggirare le limitazioni di cui sopra consiste nell'utilizzare la funzione SUMPRODUCT. Nelle versioni attuali di Excel, un'altra opzione consiste nell'utilizzare le funzioni BYROW e BYCOL più recenti.
Come correggere l'errore #VALORE nella funzione SUMIFS di Excel
Problema: la formula si riferisce alle celle di una cartella di lavoro chiusa
La funzione SOMMA.SE che fa riferimento a una cella o a un intervallo di celle in una cartella di lavoro chiusa genererà un errore #VALORE!.
Nota: questo è un errore comune. Questo messaggio si verifica spesso anche quando si utilizzano altre funzioni di Excel come CONTA.SE, CONTA.SE, CONTA.VUOTO...
Soluzione:
Apri la cartella di lavoro contenuta in questa formula, premi F9 per aggiornare la formula. Puoi anche risolvere il problema utilizzando entrambe le funzioni SOMMA e SE in una formula di matrice.
Problema: la stringa dei criteri supera i 255 caratteri
La funzione SOMMA.FS restituisce risultati errati quando si tenta di combinare stringhe più lunghe di 255 caratteri.
Soluzione:
Se possibile, accorciare la corda. Se ciò non è possibile, utilizza la funzione CONCATENATE o l'operatore & per dividere il valore in più stringhe. Per esempio:
=SUMIF(B2:B12,"long string"&"another long string")
Problema: in SUMIFS, l'argomento intervallo_criteri non è coerente con l'argomento intervallo_sum.
L'argomento intervallo deve essere sempre lo stesso in SUMIFS. Ciò significa che gli argomenti intervallo_criteri e intervallo_somma dovrebbero fare riferimento allo stesso numero di righe e colonne.
Nell'esempio seguente, la formula restituisce il totale delle vendite giornaliere di mele a Bellevue. Tuttavia, l'argomento intervallo_somma (C2:C10) non corrisponde al numero di righe e colonne in intervallo_criteri (A2:A12 e B2:B12). L'utilizzo di una formula =SUMIFS(C2:C10,A2:A12,A14,B2:B12,B14)genererà un errore #VALORE.
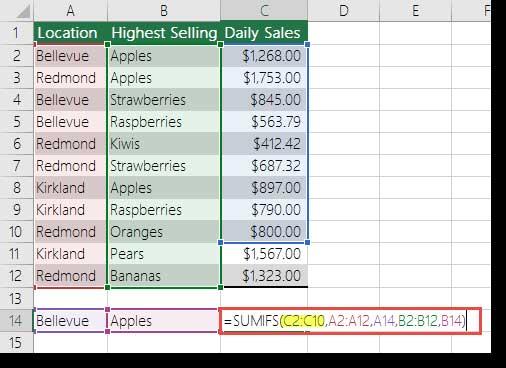
Soluzione:
Passare sum_rangea C2:C12 e riprovare la formula.
Ti auguro successo!
MehmetSalihKoten, un utente Reddit, ha creato una versione completamente funzionale di Tetris in Microsoft Excel.
Per convertire le unità di misura in Excel, utilizzeremo la funzione Converti.
Cos'è la funzione CERCA.ORIZZ? Come utilizzare la funzione CERCA.ORIZZ in Excel? Scopriamolo con LuckyTemplates!
La funzione SEERRORE in Excel è abbastanza comunemente utilizzata. Per usarlo bene, è necessario comprendere la formula SEERRORE di Microsoft Excel.
Qual è la funzione VALORE in Excel? Qual è la formula del valore in Excel? Scopriamolo con LuckyTemplates.com!
La funzione EOMONTH in Excel viene utilizzata per visualizzare l'ultimo giorno di un determinato mese, con un'implementazione molto semplice. Otterrai quindi l'ultimo giorno di un mese specifico in base ai dati che abbiamo inserito.
Vuoi automatizzare le attività ripetitive in Excel VBA? Impariamo quindi come utilizzare un ciclo Do-While per implementare una serie di azioni che si ripetono finché non viene soddisfatta una condizione.
La larghezza della colonna e l'altezza della riga predefinite in Excel potrebbero non corrispondere ai dati immessi. L'articolo seguente mostra alcuni modi per modificare la dimensione di colonne, righe e celle in Excel 2016. Fai riferimento ad esso!
Ogni volta che lavori con Excel, dovrai inserire informazioni, o contenuti, nelle celle. Impariamo con LuckyTemplates i concetti di base di celle e intervalli in Excel 2016!
Cos'è la funzione Xlookup in Excel? Come utilizzare Xlookup in Excel? Scopriamolo con LuckyTemplates.com!








