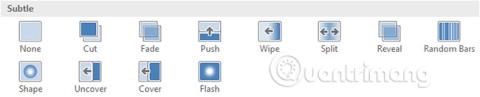Se hai mai visto una presentazione di PowerPoint con un effetto speciale tra ogni diapositiva, si tratta di un effetto di transizione delle diapositive. Una transizione può essere semplice come passare alla diapositiva successiva oppure appariscente e accattivante per attirare il pubblico. PowerPoint semplifica l'applicazione delle transizioni ad alcune o tutte le diapositive, conferendo alla presentazione un aspetto attraente e professionale.
Effetti di transizione in PowerPoint 2016
Informazioni sugli effetti di transizione
Esistono tre tipi di transizioni speciali tra cui scegliere, tutte disponibili nella scheda Transizioni.
- Sottile: questi sono i tipi più elementari di transizioni. Usano semplici animazioni per spostarsi tra le diapositive.

- Emozionante: utilizzano animazioni più complesse per la transizione tra le diapositive. Sebbene siano più interessanti delle transizioni del gruppo Sottile, l'aggiunta di troppi effetti può rendere la presentazione meno professionale. Tuttavia, se utilizzati con moderazione, possono evidenziare diapositive importanti.

- Contenuto dinamico: se stai effettuando la transizione tra due diapositive che utilizzano un layout di diapositiva simile, la transizione dinamica sposterà solo i segnaposto, non la diapositiva stessa. Se utilizzate correttamente, le transizioni animate possono aiutare a unificare le diapositive e rendere la presentazione più professionale.

È meglio utilizzare le transizioni con moderazione. Aggiungere troppe transizioni può rendere la tua presentazione un po' sciocca e persino distrarre il pubblico. Valuta la possibilità di utilizzare le transizioni principalmente nel gruppo Sottile o di non utilizzare alcuna transizione nella diapositiva.
Come applicare gli effetti di transizione
1. Selezionare la diapositiva desiderata dal pannello Navigazione diapositive . Questa è la diapositiva che apparirà dopo l'effetto di transizione.

2. Fare clic sulla scheda Transizioni, quindi individuare il gruppo Transizione a questa diapositiva . Per impostazione predefinita, l' opzione Nessuna viene applicata a ciascuna diapositiva.
3. Fare clic sulla freccia a discesa Altro per visualizzare tutte le transizioni.

4. Fare clic su un effetto di transizione per applicarlo alla diapositiva selezionata. Questo passaggio ti fornirà automaticamente un'anteprima dell'effetto di transizione selezionato.

Puoi utilizzare il comando Applica a tutti nel gruppo Temporizzazione per applicare lo stesso effetto di transizione a tutte le diapositive della presentazione. Ricorda che questo modificherà qualsiasi altra transizione che hai applicato.

Prova ad applicare alcuni tipi diversi di transizioni alle diapositive rimanenti della presentazione. Potresti scoprire che alcune transizioni funzionano meglio di altre, a seconda del contenuto della diapositiva.
Come visualizzare in anteprima gli effetti di transizione
Puoi visualizzare in anteprima gli effetti di transizione per una diapositiva selezionata in qualsiasi momento utilizzando uno di questi due metodi:
- Fare clic sul comando Anteprima nella scheda Transizioni.

- Fate clic sul comando Riproduci animazioni nel pannello Navigazione diapositiva .

Modifica gli effetti di transizione
Come modificare gli effetti di transizione
Puoi personalizzare rapidamente l'aspetto della transizione cambiandone la direzione.
1. Seleziona la diapositiva che desideri modificare.
2. Fare clic sul comando Opzioni effetto e selezionare l'opzione desiderata. Queste opzioni varieranno a seconda dell'effetto di transizione selezionato.

3. L'effetto di transizione verrà modificato e verrà visualizzata un'anteprima dell'effetto di transizione.
Alcune transizioni non consentono di modificare la direzione.
Come modificare la durata di un effetto di transizione
1. Seleziona la diapositiva che desideri modificare.
2. Nel campo Durata nel gruppo Tempistica, inserire la durata desiderata per la transizione. In questo esempio ridurremo il tempo a mezzo secondo, ovvero 00:50 , per rendere la transizione più rapida.

Come aggiungere il suono
1. Seleziona la diapositiva che desideri modificare.
2. Fare clic sul menu a discesa Suono nel gruppo Temporizzazione.
3. Fare clic su un suono per applicarlo alla diapositiva selezionata, quindi visualizzare in anteprima la transizione per ascoltare il suono.

È meglio utilizzare il suono con moderazione. Applicare l'audio tra ogni diapositiva può essere controproducente o addirittura fastidioso per il pubblico durante l'ascolto della presentazione.
Come rimuovere gli effetti di transizione
1. Seleziona la diapositiva con la transizione che desideri eliminare.
2. Selezionare Nessuno dal gruppo Transizione a questa diapositiva . L'effetto di transizione verrà rimosso.

Per rimuovere le transizioni da tutte le diapositive, applica l' opzione Nessuna a una diapositiva, quindi fai clic sul comando Applica a tutte .
Avanza automaticamente le diapositive
Normalmente, nella visualizzazione Presentazione, ti sposterai alla diapositiva successiva facendo clic con il mouse o premendo la barra spaziatrice o i tasti freccia sulla tastiera. L' impostazione Avanza diapositive nel gruppo Tempistica consente alla presentazione di avanzare automaticamente e visualizzare ciascuna diapositiva per un periodo di tempo specifico. Questa funzionalità è particolarmente utile per le presentazioni non presidiate, come quelle negli stand fieristici.
Come far avanzare automaticamente le diapositive
1. Seleziona la diapositiva che desideri modificare.
2. Individuare il gruppo Tempistica nella scheda Transizioni. In Advance Slide, deseleziona la casella accanto all'opzione Al clic del mouse.
3. Nel campo Dopo, inserisci la quantità di tempo per cui desideri visualizzare la diapositiva. In questo esempio, le diapositive avanzeranno automaticamente dopo 1 minuto e 15 secondi o 01:15:00.

4. Selezionare un'altra diapositiva e ripetere il processo finché tutte le diapositive non raggiungono la tempistica desiderata. Puoi anche fare clic sul pulsante Applica a tutti per applicare lo stesso timing a tutte le diapositive.
Se devi passare alla diapositiva successiva prima che avvenga la transizione automatica, puoi sempre fare clic o premere la barra spaziatrice per far avanzare queste diapositive normalmente.
Pratica!
1. Apri la presentazione di esempio .
2. Con la prima diapositiva selezionata, applica l' effetto di transizione Push dalla categoria Sottile .
3. Modificare le Opzioni effetto per avere un effetto spinta da destra.
4. Modificare la Durata in 2:00.
5. Impostare le diapositive su Avanza automaticamente dopo 3 secondi o 00:03.00.
6. Utilizzare il comando Applica a tutti per applicare le modifiche a ogni diapositiva.
7. Utilizza il pulsante Presentazione nella parte inferiore della finestra e avvia la presentazione. Ciascuna diapositiva avanzerà automaticamente come mostrato nell'immagine seguente:

Vedi altro: