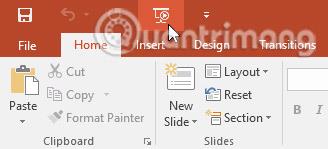Una volta completata la presentazione, il passo successivo è capire come presentarla al tuo pubblico. PowerPoint 2016 offre una serie di strumenti e funzionalità per rendere le presentazioni più fluide, coinvolgenti e professionali.
Presentare una presentazione in PowerPoint 2016
Presentare una presentazione
Prima di presentare una presentazione, devi pensare al tipo di attrezzatura che verrà utilizzata per la tua presentazione. Molti relatori utilizzano i proiettori durante le presentazioni, quindi potresti prendere in considerazione l'idea di utilizzarne uno che faccia lo stesso. Ciò ti consente di controllare e visualizzare in anteprima le diapositive su uno schermo mentre le presenti al pubblico su un altro schermo.
Come avviare una presentazione
Esistono diversi modi per iniziare la presentazione:
- Fare clic sul comando Inizia dall'inizio sulla barra di accesso rapido o premere il tasto F5 nella parte superiore della tastiera. La presentazione apparirà in modalità a schermo intero.

- Scegli il comando Visualizzazione presentazione nella parte inferiore della finestra di PowerPoint per avviare la presentazione dalla diapositiva corrente.

- Vai alla scheda Presentazione sulla barra multifunzione per accedere a più opzioni. Da qui puoi avviare la presentazione dalla diapositiva corrente e accedere alle opzioni avanzate per la presentazione.

Come visualizzare l'anteprima e spostarsi avanti e indietro tra le diapositive
Puoi passare alla diapositiva successiva facendo clic con il mouse o premendo la barra spaziatrice sulla tastiera. Inoltre, puoi utilizzare i tasti freccia sulla tastiera per passare alla diapositiva precedente o successiva durante la presentazione.
Puoi anche spostare il mouse in basso a sinistra e fare clic sulla freccia per passare alla diapositiva precedente o successiva.

Come interrompere la presentazione
Puoi uscire dalla modalità Presentazione premendo il tasto Esc sulla tastiera. In alternativa, puoi fare clic sul pulsante Opzioni presentazione in basso a sinistra e selezionare Fine presentazione.

Anche la presentazione terminerà dopo l'ultima diapositiva. È possibile fare clic o premere la barra spaziatrice per tornare alla visualizzazione normale .

Strumenti e funzionalità per le presentazioni
PowerPoint fornisce strumenti utili che è possibile utilizzare durante la presentazione della presentazione. Ad esempio, puoi trasformare il puntatore del mouse in una penna o in un evidenziatore per attirare l'attenzione su elementi specifici nella diapositiva. Inoltre, puoi spostarti tra diapositive diverse nella presentazione o accedere ad altri programmi dalla barra delle applicazioni secondo necessità.
Come visualizzare la barra delle applicazioni
A volte potrebbe essere necessario accedere a Internet o ad altri file e programmi sul computer durante una presentazione. PowerPoint ti consente di accedere alla barra delle applicazioni senza terminare la presentazione.
1. Individua e seleziona il pulsante Opzioni diapositiva nell'angolo in basso a sinistra.
2. Selezionare Schermo, quindi fare clic su Mostra barra delle applicazioni.

3. Apparirà la barra delle applicazioni. Seleziona il programma che desideri aprire, ad esempio un browser web. Al termine, chiudi la finestra o fai clic sull'icona di PowerPoint sulla barra delle applicazioni per tornare alla presentazione.

Opzioni diapositiva
È inoltre possibile accedere a qualsiasi voce di menu precedente facendo clic con il pulsante destro del mouse in un punto qualsiasi dello schermo durante la presentazione.

Come passare a una diapositiva non adiacente
Se necessario, puoi passare a diapositive diverse senza ordine.
1. Individua e seleziona il pulsante Visualizza tutte le diapositive nell'angolo in basso a sinistra.

2. Verranno visualizzate le versioni in miniatura di ciascuna diapositiva. Seleziona la diapositiva su cui desideri spostarti.
3. Apparirà la diapositiva selezionata.
Come accedere agli strumenti di disegno
Come accennato in precedenza, il puntatore del mouse può agire come una penna o un evidenziatore per attirare l'attenzione su elementi specifici nella diapositiva.
1. Individua e seleziona il pulsante Strumenti penna nell'angolo in basso a sinistra.
2. Scegli Penna o Evidenziatore in base alle tue preferenze. Puoi anche scegliere un colore diverso dal menu.
3. Fare clic e trascinare il mouse per evidenziare la diapositiva secondo necessità. Puoi anche premere Ctrl + P sulla tastiera per accedere allo strumento Penna durante la presentazione della presentazione.

Puoi anche utilizzare la funzione puntatore laser per attirare l'attenzione su alcune parti della diapositiva. A differenza delle penne e degli evidenziatori, i puntatori laser non lasceranno alcun segno sulle diapositive. Per utilizzare il puntatore laser, selezionarlo da Strumenti penna o tenere premuto Ctrl + pulsante sinistro del mouse.

Come rimuovere i segni di inchiostro
1. Individua e seleziona il pulsante Strumenti penna nell'angolo in basso a sinistra.
2. Selezionare Gomma per cancellare singoli segni di inchiostro oppure selezionare Cancella tutto l'inchiostro sulla diapositiva per cancellare tutti i segni di inchiostro sulla diapositiva.

Al termine della presentazione, avrai anche la possibilità di conservare o eliminare eventuali segni di inchiostro visualizzati nella presentazione. Se decidi di mantenere i segni di inchiostro, appariranno come oggetti sulla diapositiva in visualizzazione Normale.
Visualizzazione relatore
Se presenti la presentazione utilizzando un secondo schermo, ad esempio un proiettore, puoi utilizzare la visualizzazione Presenter. La visualizzazione relatore ti dà accesso a una serie speciale di controlli su schermo, che non sono visibili al pubblico seduto di seguito, consentendoti di fare facilmente riferimento alle note per le diapositive, visualizzare in anteprima le diapositive successive e altro ancora.
Come accedere alla visualizzazione Presenter
Avvia la presentazione come al solito, quindi fai clic sul pulsante Opzioni diapositiva e seleziona Visualizzazione relatore. In alternativa, puoi premere Alt + F5 sulla tastiera per avviare la presentazione nella visualizzazione Presenter .

Fai clic sui pulsanti interattivi di seguito per ulteriori informazioni sull'utilizzo della visualizzazione Presenter.
Opzioni di impostazione della presentazione
PowerPoint dispone di numerose opzioni diverse per l'impostazione e la presentazione. Ad esempio, puoi impostare una presentazione automatica (solitamente visualizzata in un chiosco) e far sì che la presentazione si ripeta continuamente.
Per accedere alle opzioni di impostazione della presentazione:
1. Selezionare la scheda Presentazione, quindi fare clic sul comando Imposta presentazione .

2. Verrà visualizzata la finestra di dialogo Imposta presentazione . Da qui puoi selezionare le opzioni desiderate per la tua presentazione.
Fare clic sui pulsanti interattivi di seguito per conoscere le diverse opzioni durante l'impostazione e la riproduzione di una presentazione.

Per eseguire automaticamente la transizione delle diapositive, è necessario personalizzare il tempo di visualizzazione delle diapositive nella scheda Transizioni. Rivedi la lezione sull'applicazione delle transizioni in PowerPoint 2016 per scoprire come.

Pratica!
1. Apri la presentazione di esempio .
2. Nell'opzione Imposta presentazione , cambiare il colore della penna in viola.
3. Avvia la presentazione, quindi accedi alla visualizzazione Presenter .
4. Passa alla diapositiva 8.
5. Utilizza lo strumento penna per cerchiare l'importo della raccolta fondi per l'anno scolastico 2015-2016. Questi sono gli importi sulle barre verdi.
6. Al termine, lo schermo apparirà così:

Spero che tu abbia successo.
Vedi altro: