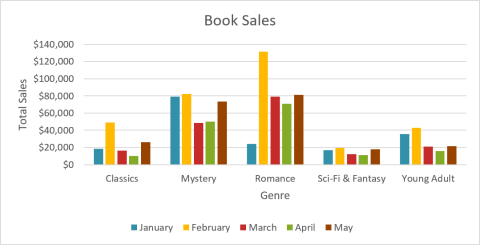Un grafico è uno strumento che puoi utilizzare per comunicare graficamente i dati. Includere un grafico nella presentazione consente al pubblico di vedere il significato dietro i numeri, rendendo più semplice visualizzare confronti e tendenze.
Tipi di grafici
PowerPoint dispone di diversi tipi di grafici, che ti consentono di scegliere il grafico che meglio si adatta ai tuoi dati. Per utilizzare i grafici in modo efficace, dovrai capire come utilizzare grafici diversi.
PowerPoint dispone di molti tipi diversi di grafici, ciascuno con i propri vantaggi. I grafici a colonne utilizzano barre verticali per rappresentare i dati. Possono essere adatti a molti tipi diversi di dati, ma sono più comunemente utilizzati per confrontare le informazioni.
- I grafici a linee sono ideali per mostrare le tendenze. I punti dati sono collegati da linee, rendendo facile vedere se i valori aumentano o diminuiscono nel tempo.
- I grafici a torta semplificano il confronto dei rapporti. Ogni valore viene mostrato come parte di un cerchio, quindi è facile vedere quali valori costituiscono la percentuale complessiva.
- I grafici a barre funzionano come i grafici a colonne, ma utilizzano barre orizzontali anziché verticali.
- I grafici ad area sono simili ai grafici a linee, tranne che includono le aree sotto la linea che collega i punti dati.
- I grafici a superficie ti consentono di visualizzare i dati in un paesaggio 3D. Funzionano meglio con set di dati di grandi dimensioni, consentendoti di vedere molti tipi di informazioni contemporaneamente.
Identificare le parti del grafico
Oltre ai tipi di grafici, dovrai capire come leggere i grafici. Un grafico contiene una serie di elementi diversi, o sezioni, che possono aiutarti a interpretare i dati.

Inserisci grafico
PowerPoint utilizza un foglio di calcolo come segnaposto per inserire i dati del grafico, proprio come fa Excel . Il processo di immissione dei dati è abbastanza semplice, ma se non hai familiarità con Excel, potresti voler rivedere la lezione: Nozioni di base sulle celle .
Come inserire un grafico
1. Seleziona la scheda Inserisci , quindi fai clic sul comando Grafico nel gruppo Illustrazioni.

2. Apparirà una finestra di dialogo. Seleziona una categoria dal riquadro di sinistra ed esamina i grafici visualizzati nel riquadro di destra.
3. Selezionare il grafico desiderato, quindi fare clic su OK.

4. Appariranno un grafico e un foglio di calcolo. I dati visualizzati nel foglio di calcolo sono dati di origine segnaposto che sostituirai con le tue informazioni. I dati di origine vengono utilizzati per creare il grafico.

5. Immettere i dati nel foglio di lavoro.

6. Nel grafico vengono visualizzati solo i dati circondati da linee blu, ma quest'area si espande automaticamente mentre continui a digitare.

7. Al termine, fare clic sulla X per chiudere il foglio di calcolo.

8. Il grafico sarà completato.

Puoi modificare i dati del grafico in qualsiasi momento selezionando il grafico e facendo clic sul comando Modifica dati nella scheda Progettazione.
Puoi anche fare clic sul comando Inserisci grafico nel segnaposto per inserire un nuovo grafico.

Crea grafici con dati Excel esistenti
Se disponi già di dati in un file Excel esistente che desideri utilizzare per il grafico, puoi trasferire i dati copiandoli e incollandoli. Basta aprire il foglio di calcolo in Excel, selezionare e copiare i dati desiderati e incollarli nell'area dei dati di origine per il grafico.
Puoi anche incorporare un grafico Excel esistente nella presentazione di PowerPoint. Ciò può essere utile quando è necessario aggiornare i dati in un file Excel e si desidera che il grafico venga aggiornato automaticamente ogni volta che i dati Excel vengono modificati.
Modifica i grafici utilizzando gli strumenti dei grafici
Esistono molti altri modi per personalizzare e organizzare i grafici. Ad esempio, PowerPoint ti consente di modificare il tipo di grafico, riorganizzare i dati del grafico e persino modificare il layout e lo stile del grafico.
Come cambiare il tipo di grafico
Se scopri che i tuoi dati non funzionano con un determinato grafico, puoi passare facilmente a un nuovo tipo di grafico. Nell'esempio verrà modificato il grafico da un grafico a colonne a un grafico a linee.
1. Seleziona il grafico che desideri modificare. La scheda Progettazione verrà visualizzata sul lato destro della barra multifunzione.
2. Dalla scheda Progettazione , fare clic sul comando Cambia tipo di grafico .

3. Apparirà una finestra di dialogo. Selezionare il tipo di grafico desiderato, quindi fare clic su OK.

4. Apparirà il nuovo tipo di grafico.

Come convertire i dati di righe e colonne
A volte potresti voler cambiare il modo in cui il grafico raggruppa i dati. Ad esempio, nel grafico seguente, i dati sulle vendite di libri sono raggruppati per genere, con righe per ogni mese. Tuttavia, è possibile scambiare righe e colonne in modo che il grafico raggruppi i dati per mese, con righe per ciascuna categoria. In entrambi i casi il grafico contiene gli stessi dati; è semplicemente organizzato diversamente.
1. Seleziona il grafico che desideri modificare. Verrà visualizzata la scheda Progettazione .
2. Dalla scheda Progettazione , selezionare il comando Modifica dati nel gruppo Dati.

3. Fare nuovamente clic sul grafico, quindi selezionare il comando Cambia riga/colonna nel gruppo Dati.

4. Le righe e le colonne verranno convertite. Nell'esempio i dati sono ora raggruppati per mese, con righe per ciascuna categoria.

Quando nella prima colonna di un foglio di calcolo sono stati immessi dati numerici, la conversione di righe e colonne può causare risultati imprevisti. Una soluzione è inserire un apostrofo prima di ciascun numero in modo che il foglio di calcolo lo formatti come testo anziché come valore numerico. Ad esempio, l'anno 2016 verrebbe inserito come "2016".
Come modificare il layout del grafico
I layout di grafico predefiniti ti consentono di modificare gli elementi del grafico, inclusi titolo, legenda ed etichette dati, per rendere il grafico più facile da leggere.
1. Seleziona il grafico che desideri modificare. Verrà visualizzata la scheda Progettazione .
2. Dalla scheda Progettazione , fare clic sul comando Layout rapido.

3. Selezionare il layout predefinito desiderato dal menu visualizzato.

4. Il grafico verrà aggiornato per riflettere il nuovo layout.

Per modificare un elemento del grafico (come il titolo del grafico), fai clic su di esso e inizia a digitare.

Come cambiare lo stile del grafico
Gli stili di grafico ti consentono di modificare rapidamente l'aspetto del tuo grafico.
1. Seleziona il grafico che desideri modificare. Verrà visualizzata la scheda Progettazione .
2. Dalla scheda Progettazione , fare clic sulla freccia a discesa Altro nel gruppo Stili grafico.

3. Seleziona lo stile desiderato dal menu visualizzato.

4. Il grafico apparirà nello stile selezionato.

Puoi anche utilizzare i pulsanti di scelta rapida per la formattazione del grafico per aggiungere rapidamente elementi del grafico, modificare gli stili del grafico e filtrare i dati del grafico.