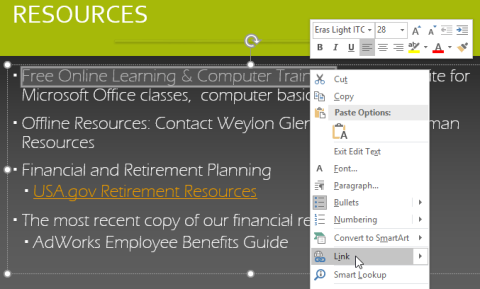Ogni volta che si utilizza Internet , si utilizzano collegamenti ipertestuali (che possono anche essere abbreviati in collegamenti o collegamenti) per navigare da un sito Web all'altro. Se desideri includere un indirizzo Web o un indirizzo e-mail nella presentazione di PowerPoint , puoi scegliere di formattarlo come collegamento in modo che una persona possa facilmente fare clic su di esso. Puoi anche collegare file e altre diapositive nella presentazione.
A proposito di collegamenti
I collegamenti sono costituiti da due parti fondamentali: l'indirizzo del sito Web, l'indirizzo e-mail o altra posizione a cui si collegano; e visualizzare il testo, che può anche essere un'immagine o una forma. Ad esempio, l'indirizzo potrebbe essere https://www.youtube.com e YouTube potrebbe essere il testo visibile. In alcuni casi, il testo visualizzato potrebbe somigliare all'indirizzo. Quando crei un collegamento in PowerPoint, sarai in grado di selezionare sia l'indirizzo che il testo o l'immagine visualizzata.
Come inserire un collegamento
1. Seleziona l'immagine o il testo a cui vuoi collegarti.
2. Fare clic con il pulsante destro del mouse sul testo o sull'immagine selezionata, quindi fare clic su Collegamento. Puoi anche andare alla scheda Inserisci e fare clic sul comando Collega.

3. Si aprirà la finestra di dialogo Inserisci collegamento ipertestuale .

4. Se hai selezionato del testo, le parole appariranno nel campo Testo da visualizzare in alto. Puoi modificare questo testo se vuoi.
5. Inserisci l'indirizzo che desideri collegare nel campo Indirizzo.
6. Fare clic su OK. Il testo o l'immagine selezionata sarà ora un collegamento all'indirizzo web.

Come inserire un collegamento a un indirizzo email
1. Fare clic con il pulsante destro del mouse sul testo o sull'immagine selezionata, quindi fare clic su Collegamento.
2. Si aprirà la finestra di dialogo Inserisci collegamento ipertestuale .
3. Sul lato sinistro della finestra di dialogo, fare clic su Indirizzo e-mail.

4. Inserisci l'indirizzo email a cui desideri connetterti nella casella Indirizzo email , quindi fai clic su OK.

PowerPoint in genere riconosce gli indirizzi e-mail e gli indirizzi Web durante la digitazione e li formatterà automaticamente come collegamenti dopo aver premuto il tasto Invio o la barra spaziatrice.
Come aprire e testare un collegamento
1. Dopo aver creato un collegamento, dovresti testarlo. Fare clic con il pulsante destro del mouse sul collegamento, quindi fare clic su Apri collegamento.

2. Il browser web si aprirà e passerà alla pagina collegata. Se non funziona, controlla l'indirizzo del collegamento per eventuali errori di ortografia.
Per aprire un collegamento durante la visualizzazione di una presentazione, fare clic sul collegamento.

Come eliminare un collegamento
1. Fare clic con il tasto destro sul collegamento.
2. Fare clic su Rimuovi collegamento.

Altri collegamenti
In PowerPoint è possibile usare i collegamenti per collegarsi a risorse offline. Per creare rapidamente un riferimento a un'altra diapositiva nella presentazione, puoi creare un collegamento a quella diapositiva. Se devi accedere a un file archiviato sul tuo computer, puoi creare un collegamento a quel file. Inoltre, PowerPoint ti consente di formattare immagini e forme come collegamenti.
Utilizza forme e immagini come collegamenti
A volte potresti voler formattare gli oggetti, incluse forme, caselle di testo e immagini, come collegamenti. Ciò è particolarmente utile se vuoi che l'oggetto si comporti come un pulsante. Per fare ciò, fai clic destro sull'oggetto desiderato e seleziona Collegamento dal menu che appare. Fare clic su un oggetto durante una presentazione per aprire il collegamento.

Come inserire un collegamento a un'altra diapositiva
1. Fare clic con il pulsante destro del mouse sul testo o sull'immagine selezionata, quindi fare clic su Collegamento.
2. Verrà visualizzata la finestra di dialogo Inserisci collegamento ipertestuale .
3. Sul lato sinistro della finestra di dialogo, fare clic su Inserisci in questo documento .

4. Verrà visualizzato un elenco di altre diapositive della presentazione. Fai clic sul nome della diapositiva a cui vuoi collegarti.

5. Fare clic su OK. Il testo o l'immagine sarà ora un collegamento alla diapositiva selezionata.

L'aggiunta di un collegamento a una forma è simile alla creazione di un pulsante di azione.
Come inserire un collegamento a un altro file
1. Fare clic con il pulsante destro del mouse sul testo o sull'immagine selezionata, quindi fare clic su Collegamento. Verrà visualizzata la finestra di dialogo Inserisci collegamento ipertestuale .
2. Sul lato sinistro della finestra di dialogo, fare clic su File o pagina Web esistente .
3. Fare clic sulla freccia del menu a discesa per cercare il file.

4. Selezionare il file desiderato.

5. Fare clic su OK. Il testo o l'immagine sarà ora un collegamento al file selezionato.

Se desideri visualizzare la presentazione su un computer diverso da quello utilizzato per creare la diapositiva, il collegamento a un altro file potrebbe non funzionare. Assicurati di avere una copia del file collegato sul computer che stai utilizzando per la presentazione e controlla sempre che i collegamenti funzionino prima della presentazione.