Blocco 1.5

Blooket combina domande e risposte in stile quiz con divertenti giochi di abilità a cui gli studenti possono giocare per rispondere alle domande.

Ecco una domanda di Rosa:
Uso spesso il calendario di Microsoft Teams per pianificare le nostre riunioni ricorrenti. In genere invio tutte le informazioni richieste nel corpo del testo dell'invito, ma oggi volevo allegare un file. Con mia grande sorpresa non ho trovato alcun pulsante che mi permetta di allegare un foglio di calcolo Excel e un documento Microsoft Word all'invito alla riunione di Teams, in modo che gli invitati possano rivedere il materiale della riunione ed essere meglio preparati per la riunione. Qualche idea su come procedere?
File allegato agli appuntamenti del calendario di Microsoft Teams
Grazie per la tua domanda. Puoi procedere in tre modi diversi.
Nel tutorial di oggi ci concentreremo in modo approfondito sulla prima opzione.
Invio di file dal tuo canale come allegati
Crea collegamenti a file allegati
Inserisci il link dell'allegato nella riunione di Teams
Allegare file Teams ai messaggi di posta elettronica
Se desideri allegare file a e-mail in uscita inviate in Gmail, Outlook o altri client di posta elettronica, devi semplicemente ottenere il collegamento al file e quindi copiarlo semplicemente nel testo del corpo dell'e-mail.
In caso di domande, gentilmente lasciaci un commento.
Scegli questa opzione se desideri inviare un invito via email a persone o gruppi e tenere traccia di chi hai invitato. Ciò ti consente anche di rimuovere l'autorizzazione per individui o gruppi specifici in un secondo momento, se necessario.
Nel sito di SharePoint passare alla raccolta in cui si desidera condividere i file.
Scegli il file o la cartella che desideri condividere selezionando la relativa icona circolare.
Nota: la condivisione di più elementi contemporaneamente non è disponibile. Puoi invece aggiungere gli elementi che desideri condividere a una cartella e quindi condividere la cartella.
Se utilizzi la visualizzazione elenco, seleziona il cerchio sul lato sinistro dell'elemento.
Se utilizzi la visualizzazione Riquadri, seleziona il cerchio nell'angolo in alto a destra dell'elemento.
Seleziona Condividi  nella parte superiore della pagina.
nella parte superiore della pagina.
Appunti:
Se il file o la cartella selezionati sono già condivisi con qualcuno, è presente l'elenco Condiviso con in basso. Ogni immagine è la foto del profilo di un individuo o le iniziali di un gruppo con cui è stato condiviso il file. Se desideri modificare il livello di accesso per un individuo o un gruppo, seleziona una foto o le iniziali del gruppo per aprire Gestisci accesso.
Se il file o la cartella selezionati non sono attualmente condivisi con qualcuno, non sarà presente un elenco Condiviso con .

In Invia collegamento, seleziona Chiunque abbia il collegamento può modificare per aprire le impostazioni del collegamento.
Nota: a seconda delle impostazioni definite dall'amministratore, potresti avere impostazioni predefinite diverse. Ad esempio, questo pulsante potrebbe dire Persone in <La tua organizzazione> può modificare.
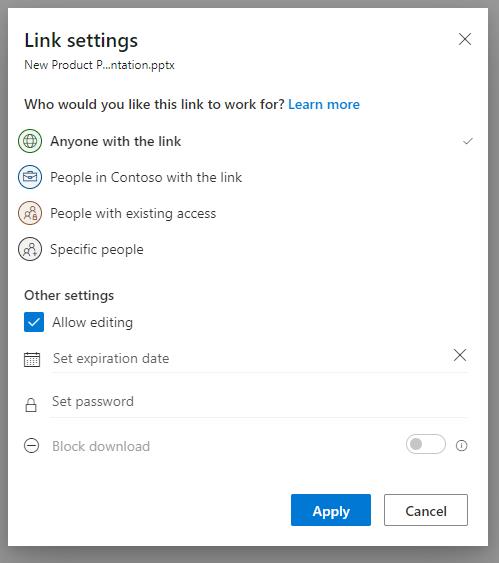
Seleziona un'opzione per chi vuoi dare l'accesso con il link:
Nota: Se un'opzione di condivisione è stata disattivata, gli amministratori della tua organizzazione potrebbero averla limitata. Ad esempio, potrebbero scegliere di rimuovere l'opzione Chiunque per impedire l'accesso anonimo da parte di persone esterne all'organizzazione.
Chiunque concede l'accesso a chiunque riceva questo collegamento, sia che lo riceva direttamente da te o che lo inoltri da qualcun altro. Ciò potrebbe includere persone esterne alla tua organizzazione.
Le persone in <La tua organizzazione> con il collegamento concede a chiunque nella tua organizzazione che abbia il collegamento l'accesso al file, sia che lo ricevano direttamente da te o che lo inoltrino da qualcun altro.
Le persone con accesso esistente possono essere utilizzate da persone che hanno già accesso al documento o alla cartella. Non modifica alcuna autorizzazione e non condivide il collegamento. Usalo se vuoi semplicemente inviare un collegamento a qualcuno che ha già accesso.
Persone specifiche concede l'accesso solo alle persone specificate, anche se altre persone potrebbero già avere accesso. Ciò potrebbe includere persone esterne alla tua organizzazione. Se le persone inoltrano l'invito alla condivisione, solo le persone che hanno già accesso all'elemento potranno utilizzare il collegamento.
In Altre impostazioni, puoi impostare una qualsiasi delle seguenti opzioni:
Consenti modifica consente alle persone che hanno effettuato l'accesso con un account Microsoft di modificare i file o le cartelle a cui hanno accesso. Se condividi una cartella, le persone con autorizzazioni di modifica possono copiare, spostare, modificare, rinominare, condividere ed eliminare qualsiasi cosa nella cartella a cui hanno accesso. Deselezionando questa casella, le persone potranno visualizzare, copiare o scaricare i tuoi elementi senza effettuare l'accesso. Possono anche inoltrare il collegamento ad altre persone. Tuttavia, non possono apportare modifiche alla versione su SharePoint. Alcuni collegamenti hanno opzioni limitate e si trovano solo su collegamenti anonimi.
Appunti:
Consenti modifica è attivato per impostazione predefinita.
Puoi anche impostare le autorizzazioni di modifica nella schermata precedente. In Invia collegamento, accanto al campo Nome, gruppo o indirizzo email , seleziona l'icona della matita per modificare i permessi di modifica per le persone o i gruppi che hai inserito.
Blocca download impedisce alle persone di scaricare il file o le cartelle a cui hanno accesso. Deselezionare questa casella significa che le persone possono scaricare i file sui propri dispositivi.
Nota: questa opzione potrebbe non essere disponibile per il tipo di file selezionato. Questa opzione è disponibile solo se non consenti la modifica.
Imposta data di scadenza ti consente di impostare una data di scadenza per il collegamento. Dopo la data impostata, il collegamento non funzionerà e dovrai creare un nuovo collegamento per gli utenti che richiedono l'accesso al tuo file o alla tua cartella.
Nota: Imposta data di scadenza è disponibile solo se si tratta di un collegamento tutti.
Imposta password ti consente di impostare una password per accedere al file. Quando un utente apre il collegamento, gli verrà richiesto di inserire una password prima di poter accedere al file. Dovrai fornire questa password separatamente a chiunque desideri condividere il file.
Nota: Imposta password è disponibile solo se si tratta di un collegamento chiunque.
Apri solo in modalità revisione limita le persone a lasciare commenti e dare suggerimenti sul file.
Appunti:
Solo i documenti Word hanno questa opzione di autorizzazione.
Se qualcuno dispone già delle autorizzazioni di modifica per il documento, selezionando Apri solo in modalità revisione non gli verrà impedito di apportare modifiche. Per loro, il documento si aprirà in modalità di modifica.
Dopo aver configurato tutte le impostazioni e le autorizzazioni del collegamento, seleziona Applica.
Nel campo Nome, gruppo o email , inizia a digitare gli indirizzi email o i nomi dei contatti delle persone con cui desideri condividere. Quando inizi a inserire le informazioni nella casella, puoi anche scegliere un contatto dall'elenco visualizzato.
Suggerimento: per condividere rapidamente con persone specifiche, puoi digitare il loro nome o indirizzo email e quindi utilizzare l'icona a forma di matita a destra del Nome, gruppo o email campo per selezionare Può modificare o Può visualizzare . Quindi segui gli stessi passaggi seguenti per condividere con le persone specifiche che hai elencato. Per i documenti Word, puoi utilizzare l'opzione Può rivedere per consentire a qualcuno di aggiungere commenti e suggerimenti ma impedirgli di apportare modifiche.
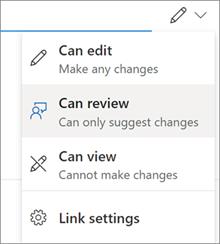
Includi un messaggio sotto il Nome, gruppo o email campo, se vuoi.
Nota: Se desideri comporre il messaggio in Outlook, seleziona il pulsante Outlook e il pulsante il collegamento verrà inserito nella bozza dell'e-mail e tutte le persone con cui hai inserito la condivisione saranno nell'elenco A/Destinatari.
Seleziona Invia.
Nota: Rispetta il copyright e fai attenzione a ciò che condividi online. La copia o la condivisione di materiali non autorizzati viola il Contratto sui servizi Microsoft.
Blooket combina domande e risposte in stile quiz con divertenti giochi di abilità a cui gli studenti possono giocare per rispondere alle domande.
VioEdu offre agli studenti un ambiente di apprendimento scientifico, seguendo da vicino i contenuti appresi a scuola in modo che gli studenti possano consolidare e afferrare saldamente le conoscenze di base.
Un'estensione gratuita di Chrome chiamata Google Meet Grid View ti consente di vedere tutti i partecipanti alla riunione, indipendentemente da quanti siano.
Webex Meetings è una potente piattaforma di riunione e comunicazione online sviluppata da Cisco. Il programma ti consente di partecipare o creare riunioni online e videoconferenze.
Google Meet è un servizio di riunioni online di Google. Inizialmente era disponibile solo per i clienti aziendali, ora tutti possono utilizzare Google Meet gratuitamente.
Zoom è un'app di comunicazione e social che offre videochiamate e messaggistica istantanea per grandi gruppi di persone.
Microsoft Teams è un'applicazione di comunicazione, che crea un ecosistema per riunioni e scambio di informazioni all'interno delle aziende. Questo strumento Microsoft consente alle aziende di condurre riunioni online con tutte le funzionalità necessarie per creare un ambiente favorevole alla produttività.
Google Classroom rende l'insegnamento più efficace e significativo per insegnanti e studenti. Questa piattaforma di insegnamento e formazione semplifica i compiti, migliora la collaborazione e promuove la comunicazione per grandi gruppi.
Duolingo Math è un'applicazione per l'apprendimento della matematica inglese per molte età diverse. Quindi, dopo la versione Duolingo per imparare l'inglese sul tuo telefono e imparare altre lingue straniere, ora puoi praticare lezioni di matematica in inglese a diversi livelli per i tuoi figli.
K12Online è uno dei più popolari software per l'insegnamento online, la gestione degli studenti e i sistemi educativi nelle scuole. Il software integrerà completamente le funzionalità di un sistema gestionale.








