Blocco 1.5

Blooket combina domande e risposte in stile quiz con divertenti giochi di abilità a cui gli studenti possono giocare per rispondere alle domande.

Ecco una domanda di un lettore:
Uso un computer portatile basato su Windows. La fotocamera del mio laptop non funziona quando si utilizza Microsoft Teams e talvolta viene visualizzato un messaggio che indica che non è stata trovata alcuna fotocamera disponibile . Ho appena acquistato una nuova fotocamera USB esterna e vorrei definirla la mia fotocamera predefinita di Microsoft Teams. Potete aiutarmi a capire come fare?
Grazie per la tua domanda. In questo post parleremo di come possiamo cambiare la tua fotocamera predefinita in Microsoft Teams. Le istruzioni seguenti saranno utili se (1) il tuo sistema operativo Windows non è in grado di trovare una fotocamera disponibile, (2) la tua fotocamera attuale è rotta o (3) vuoi semplicemente passare a una fotocamera migliore ad alta risoluzione.
Cambia fotocamera in Microsoft Teams
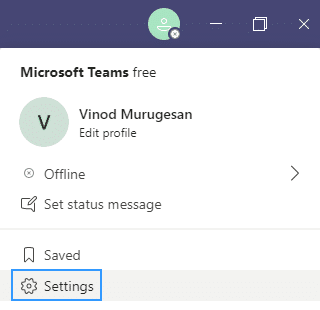
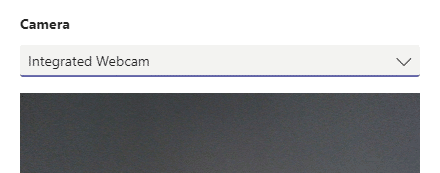
Cambia la tua fotocamera durante una riunione
Se è necessario cambiare la telecamera durante la riunione, attenersi alla procedura seguente.

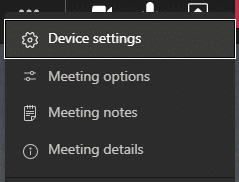
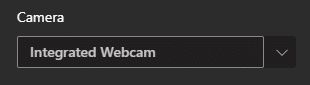
Questo è tutto 🙂
1. Quindi prima di tutto controlla che il tuo video sia aggiunto/abilitato correttamente sul tuo dispositivo.
2. Per verificare le impostazioni video, nell'app desktop Teams:
3. Una volta impostato tutto, suggerisci di effettuare una chiamata di prova e verificare che tutto funzioni perfettamente.
Blooket combina domande e risposte in stile quiz con divertenti giochi di abilità a cui gli studenti possono giocare per rispondere alle domande.
VioEdu offre agli studenti un ambiente di apprendimento scientifico, seguendo da vicino i contenuti appresi a scuola in modo che gli studenti possano consolidare e afferrare saldamente le conoscenze di base.
Un'estensione gratuita di Chrome chiamata Google Meet Grid View ti consente di vedere tutti i partecipanti alla riunione, indipendentemente da quanti siano.
Webex Meetings è una potente piattaforma di riunione e comunicazione online sviluppata da Cisco. Il programma ti consente di partecipare o creare riunioni online e videoconferenze.
Google Meet è un servizio di riunioni online di Google. Inizialmente era disponibile solo per i clienti aziendali, ora tutti possono utilizzare Google Meet gratuitamente.
Zoom è un'app di comunicazione e social che offre videochiamate e messaggistica istantanea per grandi gruppi di persone.
Microsoft Teams è un'applicazione di comunicazione, che crea un ecosistema per riunioni e scambio di informazioni all'interno delle aziende. Questo strumento Microsoft consente alle aziende di condurre riunioni online con tutte le funzionalità necessarie per creare un ambiente favorevole alla produttività.
Google Classroom rende l'insegnamento più efficace e significativo per insegnanti e studenti. Questa piattaforma di insegnamento e formazione semplifica i compiti, migliora la collaborazione e promuove la comunicazione per grandi gruppi.
Duolingo Math è un'applicazione per l'apprendimento della matematica inglese per molte età diverse. Quindi, dopo la versione Duolingo per imparare l'inglese sul tuo telefono e imparare altre lingue straniere, ora puoi praticare lezioni di matematica in inglese a diversi livelli per i tuoi figli.
K12Online è uno dei più popolari software per l'insegnamento online, la gestione degli studenti e i sistemi educativi nelle scuole. Il software integrerà completamente le funzionalità di un sistema gestionale.








