Blocco 1.5

Blooket combina domande e risposte in stile quiz con divertenti giochi di abilità a cui gli studenti possono giocare per rispondere alle domande.

Ecco una domanda di un lettore:
Ho sessioni Zoom ripetitive con i miei clienti una volta alla settimana. Di recente ho identificato che tutte le mie riunioni Zoom sono contrassegnate per la registrazione come automatica sul mio computer locale. Vorrei assicurarmi che la registrazione delle riunioni non venga attivata automaticamente, ma solo come richiesto, per webinar o riunioni di apprendimento. Nel client desktop Zoom, non riesco a trovare un'impostazione semplice per disattivare il registratore di riunioni Zoom. Per favore fatemi sapere come posso disabilitare la registrazione automatica di tutte le mie riunioni Zoom.
Grazie per la tua domanda. In questo post vorremmo coprire le basi della registrazione delle riunioni in Zoom.
Impareremo come utilizzare l'app del portale Web Zoom per disabilitare la registrazione automatica delle riunioni. Vedremo quindi come registrare manualmente la sessione, se necessario.
Disabilita la registrazione automatica in Zoom

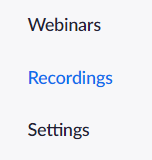

Registra riunioni Zoom
Se necessario, puoi ovviamente registrare manualmente le tue riunioni.
Ecco la procedura passo passo:

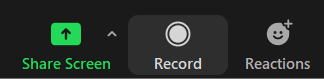
Una volta disabilitata questa impostazione nel portale web Zoom, verrà applicata a tutte le nuove riunioni e webinar che crei. Per disattivare questa impostazione nelle riunioni o nei webinar esistenti, è possibile disattivarla a livello di riunione o webinar .
La tua sala personale è una sala riunioni virtuale riservata in modo permanente a te a cui puoi accedere con il tuo Personal Meeting ID (PMI) o un collegamento personale. Puoi modificare le impostazioni per questa stanza personale nel client desktop Zoom o nel portale web.
Blooket combina domande e risposte in stile quiz con divertenti giochi di abilità a cui gli studenti possono giocare per rispondere alle domande.
VioEdu offre agli studenti un ambiente di apprendimento scientifico, seguendo da vicino i contenuti appresi a scuola in modo che gli studenti possano consolidare e afferrare saldamente le conoscenze di base.
Un'estensione gratuita di Chrome chiamata Google Meet Grid View ti consente di vedere tutti i partecipanti alla riunione, indipendentemente da quanti siano.
Webex Meetings è una potente piattaforma di riunione e comunicazione online sviluppata da Cisco. Il programma ti consente di partecipare o creare riunioni online e videoconferenze.
Google Meet è un servizio di riunioni online di Google. Inizialmente era disponibile solo per i clienti aziendali, ora tutti possono utilizzare Google Meet gratuitamente.
Zoom è un'app di comunicazione e social che offre videochiamate e messaggistica istantanea per grandi gruppi di persone.
Microsoft Teams è un'applicazione di comunicazione, che crea un ecosistema per riunioni e scambio di informazioni all'interno delle aziende. Questo strumento Microsoft consente alle aziende di condurre riunioni online con tutte le funzionalità necessarie per creare un ambiente favorevole alla produttività.
Google Classroom rende l'insegnamento più efficace e significativo per insegnanti e studenti. Questa piattaforma di insegnamento e formazione semplifica i compiti, migliora la collaborazione e promuove la comunicazione per grandi gruppi.
Duolingo Math è un'applicazione per l'apprendimento della matematica inglese per molte età diverse. Quindi, dopo la versione Duolingo per imparare l'inglese sul tuo telefono e imparare altre lingue straniere, ora puoi praticare lezioni di matematica in inglese a diversi livelli per i tuoi figli.
K12Online è uno dei più popolari software per l'insegnamento online, la gestione degli studenti e i sistemi educativi nelle scuole. Il software integrerà completamente le funzionalità di un sistema gestionale.








