Blocco 1.5

Blooket combina domande e risposte in stile quiz con divertenti giochi di abilità a cui gli studenti possono giocare per rispondere alle domande.

Ecco una domanda che abbiamo appena ricevuto dal nostro lettore Mark:
Sto utilizzando l'applicazione Microsoft Teams da alcuni mesi. Ho appena scoperto che in Teams dopo circa 10 minuti, lo stato online verrà automaticamente modificato in assente (giallo) quando lavoro su altre app e Teams viene eseguito in background o quando faccio una pausa pranzo. Mi piacerebbe cambiare la mia impostazione fuori casa e impostarla come "disponibile" anche quando non sono in Teams, poiché ho bisogno che i clienti sappiano che sono online e disponibile per loro. Puoi farmi sapere se hai qualche soluzione per questo o per impostazione predefinita lo stato dei team sarà sincronizzato con l'attività del mio sistema operativo Windows (mancanza di)?
Grazie per la tua domanda. In sostanza, la disponibilità online di Teams è sincronizzata con i nostri (1) appuntamenti/riunioni del calendario di Outlook, (2) la tua attività nell'app Teams stessa (come la presentazione o una chiamata) e ovviamente (3) lo stato del sistema: attivo, dormendo, inattivo e come tale.
In questo breve tutorial esamineremo un semplice trucco di Microsoft Teams per garantire che il tuo stato online in Teams rimanga disponibile ("verde") anziché offline o offline anche quando sei lontano dalla tua scrivania. Tieni presente che dovrai ricontrollare le impostazioni di sospensione del sistema affinché funzioni. A meno che non sia assolutamente necessario, non consigliamo di eseguire app non necessarie in background per evitare che il sistema vada inattivo.
Passaggio 1: mantieni il tuo stato disponibile in Teams
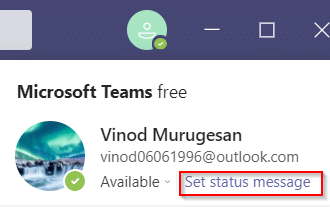
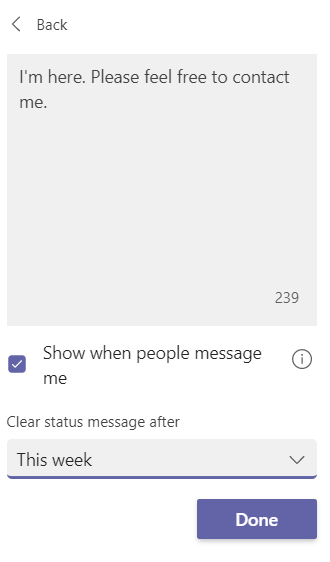
Passaggio 2: rivedi le impostazioni di alimentazione per evitare che il sistema vada in modalità di sospensione
Dopo aver modificato il timeout di assenza di Teams, dovremmo assicurarci che finché il nostro computer Windows è collegato o funziona a batterie, non andrà in modalità di sospensione.
Impostare la tua presenza online su occupato, assente o offline in Teams
Allo stesso modo, puoi facilmente modificare il tuo stato di presenza in Assente o offline. Questo sarà sicuramente utile quando vorrai svolgere un lavoro ininterrotto.
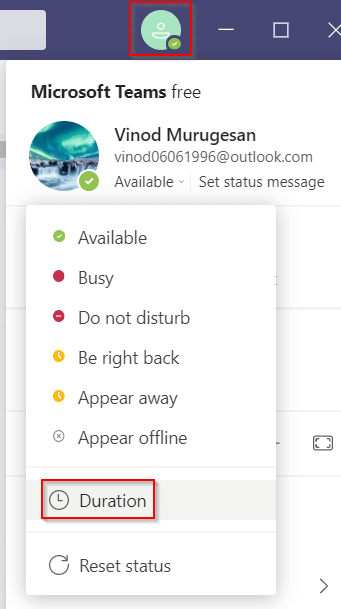
Poiché i team Microsoft cambiano il tuo stato in Assente quando il tuo PC entra in modalità di sospensione o stai utilizzando la piattaforma in background. In questa situazione, puoi utilizzare software e strumenti di terze parti che mantengono il cursore in movimento sullo schermo per impedire che il PC entri in modalità di sospensione. Pertanto, per risolvere il problema "I team Microsoft continuano a dire che sono assente ma non lo sono", elenchiamo gli strumenti di terze parti che puoi utilizzare per mantenere il tuo stato sempre disponibile.
a) Muovimento del mouse
Mouse jiggler è un ottimo software che puoi utilizzare per impedire al tuo PC o laptop di entrare in modalità di sospensione o inattività. Il jiggler del mouse simula il movimento del cursore sullo schermo di Windows e impedisce al PC di diventare inattivo. Quando utilizzi il jiggler del mouse, i team Microsoft presupporranno che tu sia ancora sul tuo computer e il tuo stato rimarrà disponibile. Segui questi passaggi se non sai come far sì che i team Microsoft rimangano ecologici utilizzando lo strumento jiggler del mouse.
Questo è tutto; puoi andare via senza doverti preoccupare di cambiare il tuo status nei team Microsoft.
b) Muovi il mouse
Un'altra opzione alternativa che puoi utilizzare è l'app Move Mouse, disponibile sul Web Store di Windows. È un'altra app di simulazione del mouse che impedisce al tuo PC di entrare in modalità sospensione o inattività. Pertanto, se ti stai chiedendo come mantenere attivo lo stato dei team Microsoft, puoi utilizzare l'app di spostamento del mouse. I team Microsoft penseranno che stai utilizzando il tuo PC e non modificheranno il tuo stato disponibile in assente.

Blooket combina domande e risposte in stile quiz con divertenti giochi di abilità a cui gli studenti possono giocare per rispondere alle domande.
VioEdu offre agli studenti un ambiente di apprendimento scientifico, seguendo da vicino i contenuti appresi a scuola in modo che gli studenti possano consolidare e afferrare saldamente le conoscenze di base.
Un'estensione gratuita di Chrome chiamata Google Meet Grid View ti consente di vedere tutti i partecipanti alla riunione, indipendentemente da quanti siano.
Webex Meetings è una potente piattaforma di riunione e comunicazione online sviluppata da Cisco. Il programma ti consente di partecipare o creare riunioni online e videoconferenze.
Google Meet è un servizio di riunioni online di Google. Inizialmente era disponibile solo per i clienti aziendali, ora tutti possono utilizzare Google Meet gratuitamente.
Zoom è un'app di comunicazione e social che offre videochiamate e messaggistica istantanea per grandi gruppi di persone.
Microsoft Teams è un'applicazione di comunicazione, che crea un ecosistema per riunioni e scambio di informazioni all'interno delle aziende. Questo strumento Microsoft consente alle aziende di condurre riunioni online con tutte le funzionalità necessarie per creare un ambiente favorevole alla produttività.
Google Classroom rende l'insegnamento più efficace e significativo per insegnanti e studenti. Questa piattaforma di insegnamento e formazione semplifica i compiti, migliora la collaborazione e promuove la comunicazione per grandi gruppi.
Duolingo Math è un'applicazione per l'apprendimento della matematica inglese per molte età diverse. Quindi, dopo la versione Duolingo per imparare l'inglese sul tuo telefono e imparare altre lingue straniere, ora puoi praticare lezioni di matematica in inglese a diversi livelli per i tuoi figli.
K12Online è uno dei più popolari software per l'insegnamento online, la gestione degli studenti e i sistemi educativi nelle scuole. Il software integrerà completamente le funzionalità di un sistema gestionale.








