Blocco 1.5

Blooket combina domande e risposte in stile quiz con divertenti giochi di abilità a cui gli studenti possono giocare per rispondere alle domande.

È sempre una buona idea testare la tua tecnologia prima di ospitare una riunione o un evento virtuale. Testare i tuoi feed audio e video su Zoom è facile. Zoom fornisce anche l'accesso alle riunioni di prova. Anche se non sei l'ospite, potresti voler testare Zoom prima della riunione Zoom programmata. Esistono diversi modi per testare Zoom.
Partecipazione a una riunione di prova Zoom
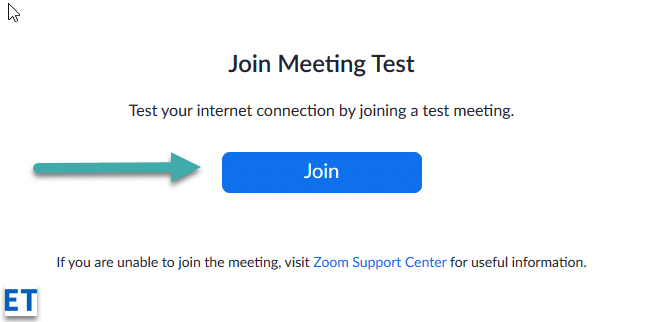
Al termine del test, verrà visualizzata una finestra di dialogo con il messaggio "Altoparlante e microfono sembrano a posto" Dopo che sei soddisfatto che lo zoom funziona, fai clic sul pulsante rosso Abbandona .
Partecipazione a una chiamata di prova dall'app Zoom
Puoi anche effettuare una chiamata di prova per convalidare il funzionamento del microfono e del video direttamente dall'app Zoom Meetings
Partecipare a una riunione di prova è un ottimo modo per familiarizzare con l'aspetto e le funzionalità di Zoom, ed è ovviamente consigliato se hai riunioni importanti e devi migliorare la tua preparazione.
Quando avvii una nuova riunione (icona arancione), avrai anche la possibilità di testare gli altoparlanti e il microfono. Testare Zoom prima di ospitare una riunione Zoom ti darà la sicurezza necessaria per organizzare una riunione o un evento virtuale senza intoppi.
Metti alla prova il tuo video prima di una riunione
Accedi al client desktop Zoom.
Fai clic sull'immagine del tuo profilo, quindi su Impostazioni  .
.
Fare clic sulla scheda Video  .
.
Vedrai un video di anteprima dalla telecamera attualmente selezionata; puoi scegliere una fotocamera diversa se ne è disponibile un'altra.

Metti alla prova il tuo video durante una riunione
Avvia o partecipa a una riunione.
Accanto a Avvia video / Interrompi video nei controlli della riunione, fai clic sulla freccia su  .
.

Seleziona Impostazioni video .
Zoom visualizzerà il video e le impostazioni della fotocamera.
Se non vedi il video della videocamera, in Fotocamera fai clic sul menu a discesa e seleziona un'altra videocamera.
Metti alla prova il tuo video prima di una riunione
Accedi al client Zoom.
Fai clic sull'immagine del tuo profilo, quindi su Impostazioni  .
.
Fare clic sulla scheda Video .
.
Vedrai un video di anteprima dalla telecamera attualmente selezionata; puoi scegliere una fotocamera diversa se ne è disponibile un'altra.
Metti alla prova il tuo video durante una riunione
Avvia o partecipa a una riunione.
Accanto a Avvia video / Interrompi video nei controlli della riunione, fai clic sulla freccia su  , quindi seleziona Impostazioni video .
, quindi seleziona Impostazioni video .
Questo aprirà le tue impostazioni video e potrai cambiare la tua fotocamera.

Con l'app mobile Zoom per Android, puoi avviare una riunione istantanea per testare il tuo video.
Accedi all'app mobile Zoom.
Tocca la scheda Riunioni .
.
Tocca Nuova riunione .
Tocca l' interruttore Video attivato per abilitarlo.
Tocca Avvia una riunione .
Se è la prima volta che partecipi a una riunione Zoom da questo dispositivo, ti verrà chiesto di consentire a Zoom di accedere alla fotocamera e al microfono.
Con l'app mobile Zoom per iOS, puoi avviare una riunione istantanea per testare il tuo video.
Accedi all'app mobile Zoom.
Tocca la scheda Riunioni .
.
Tocca Nuova riunione .
Tocca l' interruttore Video attivato per abilitarlo.
Tocca Avvia una riunione .
Se è la prima volta che partecipi a una riunione Zoom da questo dispositivo, ti verrà chiesto di consentire a Zoom di accedere alla fotocamera e al microfono.
Testare l'audio quando si partecipa a una riunione
Se non hai abilitato l'impostazione per partecipare automaticamente tramite l'audio del computer, puoi testare l'altoparlante e il microfono subito prima di accedere a una riunione Zoom:
Quando partecipi a una riunione, fai clic su Prova altoparlante e microfono .
Durante la riunione verrà visualizzata una finestra pop-up per testare gli altoparlanti.
Se non senti la suoneria, utilizza il menu a discesa o fai clic su No, prova un altro altoparlante per cambiare altoparlante finché non senti la suoneria. Fare clic su Sì per continuare con il test del microfono.
Se non senti la riproduzione audio, utilizza il menu a discesa o fai clic su No, prova un altro microfono per cambiare microfono finché non senti la risposta. Fai clic su Sì quando senti il replay.
Fare clic su Partecipa all'audio del computer per uscire dal test dell'altoparlante e del microfono.
Nota : durante una riunione, puoi anche fare clic sull'icona della freccia accanto a Disattiva / Riattiva nella barra degli strumenti dei controlli della riunione per scegliere un altoparlante o microfono diverso.
Testare le impostazioni audio prima di una riunione
Accedi al client desktop Zoom.
Nell'angolo in alto a destra, fai clic sulla tua immagine del profilo, quindi su Impostazioni .
Fare clic sulla scheda Audio .
Nella sezione Altoparlante , fai clic su Prova altoparlante per riprodurre un tono di prova.
Se non riesci a sentirlo, seleziona un altoparlante diverso dal menu a discesa o regola il volume.
Nella sezione Microfono , fai clic su Prova microfono per testare il microfono.
L'audio inizierà a registrare e vedrai la barra del livello di ingresso spostarsi quando Zoom rileva l'audio. L'audio verrà riprodotto. È possibile selezionare un altro microfono dal menu o regolare il livello di ingresso secondo necessità.
(Facoltativo) Seleziona la casella di controllo Regola automaticamente il volume del microfono se desideri che Zoom regoli automaticamente il volume di ingresso.
Risolvi i problemi del microfono
Partecipa a una riunione di prova per testare le impostazioni audio
In un browser mobile, vai su http://zoom.us/test.
Avvia l'app mobile Zoom per partecipare alla riunione di prova.
Nota : se questa è la prima riunione Zoom a cui partecipi, ti verrà chiesto di concedere l'accesso al tuo microfono.
Per partecipare all'audio, tocca Wi-Fi o Dati cellulare .
Zoom testerà automaticamente l'altoparlante e il microfono del tuo dispositivo.
Tocca Fine per uscire dalla riunione di prova.
Partecipa a una riunione con l'audio del dispositivo
Accedi all'app mobile Zoom.
Avvia o partecipa a una riunione.
Nota : se questa è la prima riunione Zoom a cui partecipi, ti verrà chiesto di concedere l'accesso al tuo microfono.
Tocca una delle seguenti opzioni:
(Facoltativo) Nell'angolo in basso a sinistra della barra degli strumenti dei controlli della riunione, tocca l'icona del microfono per disattivare e riattivare l'audio.
(Facoltativo) Nella barra degli strumenti dei controlli della riunione, tocca l' icona Altro , quindi tocca Disconnetti audio se devi unirti all'audio con un metodo diverso.
, quindi tocca Disconnetti audio se devi unirti all'audio con un metodo diverso.
Blooket combina domande e risposte in stile quiz con divertenti giochi di abilità a cui gli studenti possono giocare per rispondere alle domande.
VioEdu offre agli studenti un ambiente di apprendimento scientifico, seguendo da vicino i contenuti appresi a scuola in modo che gli studenti possano consolidare e afferrare saldamente le conoscenze di base.
Un'estensione gratuita di Chrome chiamata Google Meet Grid View ti consente di vedere tutti i partecipanti alla riunione, indipendentemente da quanti siano.
Webex Meetings è una potente piattaforma di riunione e comunicazione online sviluppata da Cisco. Il programma ti consente di partecipare o creare riunioni online e videoconferenze.
Google Meet è un servizio di riunioni online di Google. Inizialmente era disponibile solo per i clienti aziendali, ora tutti possono utilizzare Google Meet gratuitamente.
Zoom è un'app di comunicazione e social che offre videochiamate e messaggistica istantanea per grandi gruppi di persone.
Microsoft Teams è un'applicazione di comunicazione, che crea un ecosistema per riunioni e scambio di informazioni all'interno delle aziende. Questo strumento Microsoft consente alle aziende di condurre riunioni online con tutte le funzionalità necessarie per creare un ambiente favorevole alla produttività.
Google Classroom rende l'insegnamento più efficace e significativo per insegnanti e studenti. Questa piattaforma di insegnamento e formazione semplifica i compiti, migliora la collaborazione e promuove la comunicazione per grandi gruppi.
Duolingo Math è un'applicazione per l'apprendimento della matematica inglese per molte età diverse. Quindi, dopo la versione Duolingo per imparare l'inglese sul tuo telefono e imparare altre lingue straniere, ora puoi praticare lezioni di matematica in inglese a diversi livelli per i tuoi figli.
K12Online è uno dei più popolari software per l'insegnamento online, la gestione degli studenti e i sistemi educativi nelle scuole. Il software integrerà completamente le funzionalità di un sistema gestionale.








