Blocco 1.5

Blooket combina domande e risposte in stile quiz con divertenti giochi di abilità a cui gli studenti possono giocare per rispondere alle domande.
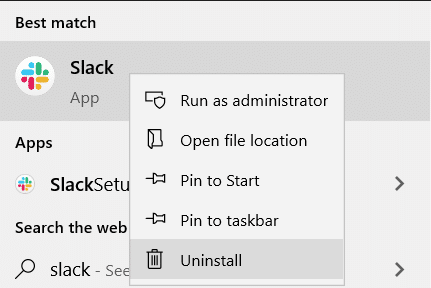
Ecco una domanda di Juan:
La direzione mi ha chiesto di programmare e registrare una riunione di Teams a cui hanno partecipato molte persone di diversi dipartimenti, tutti membri di un team specifico. Ho impostato l'invito alla riunione direttamente dal mio canale Teams. Al termine della riunione, vedo che un collegamento alla registrazione della riunione è pubblicato nella scheda Chat su Teams. Il problema è che non riesco a trovare il luogo in cui è effettivamente archiviato il file .mp4, quindi non è possibile scaricare la registrazione. Se aiuta, uso un computer Windows 10.
Posizione della cartella delle registrazioni di Teams in un canale
Nella domanda precedente, il lettore ha programmato un incontro e invitato solo altri membri del team. Se questo è il tuo caso, il file registrato viene effettivamente conservato in una raccolta di SharePoint in background che contiene tutte le informazioni relative al team. Detto questo, accedere alla registrazione è molto semplice.
Posizione della cartella di registrazione delle riunioni regolari di Teams
Se hai pianificato una riunione 1:1 regolare o di gruppo di Teams che non si trova in un contesto Teams/Canale, potrai trovare la registrazione della riunione nella cartella OneDrive del partecipante che ha registrato la riunione.
Nota: se disponibile, è disponibile anche un collegamento al file di trascrizione della riunione (docx o vtt) nella cartella Chat corrispondente della riunione.
Scarica il verbale di partecipazione all'incontro
Una richiesta in qualche modo correlata che riceviamo dai nostri lettori è quella di poter sapere chi ha partecipato ai loro incontri. Ecco una risorsa consigliata su come scaricare il rapporto sui partecipanti alla riunione in Teams.
Puoi cambiare la posizione delle registrazioni?
Pochi lettori hanno chiesto se fosse possibile definire una posizione diversa per la cartella delle registrazioni. Sfortunatamente, al momento della stesura di questa guida, ciò non era possibile.
Gli utenti di Microsoft Teams hanno la possibilità di modificare le funzionalità di archiviazione e autorizzazione delle registrazioni associate alle loro riunioni. In genere, le registrazioni delle riunioni di Teams vengono caricate automaticamente su SharePoint dai canali e OneDrive da una riunione in chat.
In particolare, solo gli organizzatori della riunione e quelli all'interno della stessa organizzazione Teams avranno accesso automatico alla registrazione. Sono anche gli unici utenti che possono avviare e interrompere una riunione, mentre gli ospiti e gli utenti esterni possono semplicemente partecipare a una riunione.
È possibile impostare criteri per stabilire se è possibile scaricare le registrazioni delle riunioni del canale. Se un amministratore "blocca" i download, i proprietari del canale avranno pieno accesso alle registrazioni nella loro cartella SharePoint o OneDrive, mentre i membri del canale riceveranno l'accesso in "lettura" online.
Tutti gli incontri hanno una data di “scadenza”. Ciò consente alle aziende di stabilire per quanto tempo viene conservata una riunione prima che venga rimossa dall'interfaccia di Teams. Per verificare la data di scadenza di una registrazione, puoi visitare la registrazione in SharePoint o OneDrive e fare clic sulla sezione "dettagli". L'apertura del menu a discesa accanto alla data di scadenza consente agli utenti di impostare una data di scadenza specifica o di disattivare completamente la scadenza.
Se registri una riunione con una trascrizione, il file verrà automaticamente collegato alla riunione di Teams, insieme ai sottotitoli. Nella maggior parte dei casi, il collegamento alla funzionalità dei sottotitoli rimarrà per tutta la vita del file, ma può essere interrotto se un file viene copiato nello stesso account OneDrive o SharePoint.
Blooket combina domande e risposte in stile quiz con divertenti giochi di abilità a cui gli studenti possono giocare per rispondere alle domande.
VioEdu offre agli studenti un ambiente di apprendimento scientifico, seguendo da vicino i contenuti appresi a scuola in modo che gli studenti possano consolidare e afferrare saldamente le conoscenze di base.
Un'estensione gratuita di Chrome chiamata Google Meet Grid View ti consente di vedere tutti i partecipanti alla riunione, indipendentemente da quanti siano.
Webex Meetings è una potente piattaforma di riunione e comunicazione online sviluppata da Cisco. Il programma ti consente di partecipare o creare riunioni online e videoconferenze.
Google Meet è un servizio di riunioni online di Google. Inizialmente era disponibile solo per i clienti aziendali, ora tutti possono utilizzare Google Meet gratuitamente.
Zoom è un'app di comunicazione e social che offre videochiamate e messaggistica istantanea per grandi gruppi di persone.
Microsoft Teams è un'applicazione di comunicazione, che crea un ecosistema per riunioni e scambio di informazioni all'interno delle aziende. Questo strumento Microsoft consente alle aziende di condurre riunioni online con tutte le funzionalità necessarie per creare un ambiente favorevole alla produttività.
Google Classroom rende l'insegnamento più efficace e significativo per insegnanti e studenti. Questa piattaforma di insegnamento e formazione semplifica i compiti, migliora la collaborazione e promuove la comunicazione per grandi gruppi.
Duolingo Math è un'applicazione per l'apprendimento della matematica inglese per molte età diverse. Quindi, dopo la versione Duolingo per imparare l'inglese sul tuo telefono e imparare altre lingue straniere, ora puoi praticare lezioni di matematica in inglese a diversi livelli per i tuoi figli.
K12Online è uno dei più popolari software per l'insegnamento online, la gestione degli studenti e i sistemi educativi nelle scuole. Il software integrerà completamente le funzionalità di un sistema gestionale.








