Blocco 1.5

Blooket combina domande e risposte in stile quiz con divertenti giochi di abilità a cui gli studenti possono giocare per rispondere alle domande.

Ecco una domanda di un lettore:
Volevo cambiare la mia immagine del profilo in Teams. Ho selezionato un'immagine da OneDrive e ho fatto clic su Carica ma non vedo alcuna modifica al mio avatar. Ho quindi provato a caricare altre immagini (nei formati jpg, png e bmp) ma ha anche lo stesso problema. Potete aiutarmi su come posso sostituire la mia immagine avatar?
Grazie per la tua domanda. In questo breve tutorial parleremo della soluzione da superare sull'aggiornamento dell'immagine del profilo in Microsoft Teams. Segui i passaggi per risolvere il problema relativo all'immagine del profilo.
È probabile che il tuo problema sia correlato alla cache di Microsoft Teams, quindi il nostro primo passo sarà cancellarlo.
Rimuovi la cache su Teams
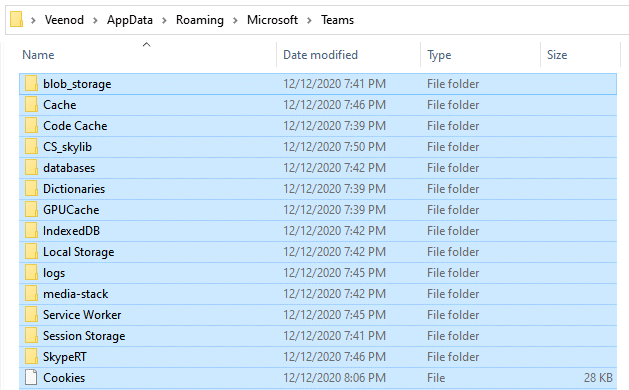
Cambia l'immagine del profilo in Teams
Il passaggio successivo consiste nel caricare una nuova icona del team Microsoft .
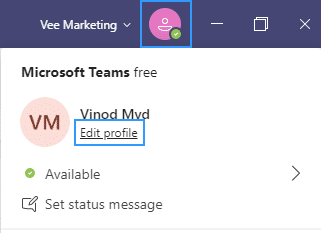
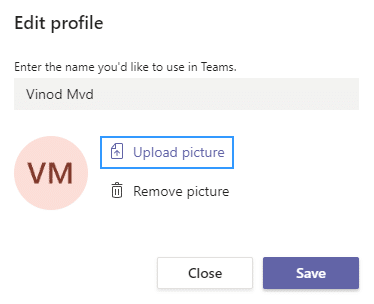
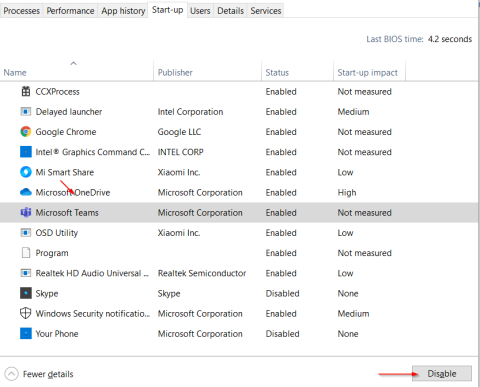
Sentiti libero di lasciarci un commento in caso di domande di follow-up.
È una buona idea iniziare chiudendo e riaprendo l'app Teams sul desktop o sul dispositivo mobile. Ciò aggiorna la connessione con i server Microsoft e risolve rapidamente i problemi di aggiornamento o sincronizzazione casuale delle immagini del profilo.
Sui dispositivi desktop, fai clic con il pulsante destro del mouse sull'icona di Teams sulla barra delle applicazioni (Windows) o sul Dock (Mac) e seleziona Esci. Se il programma non si chiude, apri Task Manager o Monitoraggio attività e interrompi il processo Teams.

Se il problema si verifica su un dispositivo mobile, scorri verso l'alto dalla parte inferiore dello schermo per aprire il commutatore di app, rimuovi la scheda Teams e riavvia l'app dalla schermata Home.
Secondo chiacchiere sui forum Microsoft, ricaricare l'immagine del profilo tramite l'interfaccia web di Microsoft Teams può far sì che venga aggiornata o sincronizzata correttamente. Se utilizzi un dispositivo mobile, ti consigliamo di utilizzare un browser per PC o Mac.
Apri Microsoft Teams nel tuo browser Web (https://teams.microsoft.com) e accedi con le credenziali del tuo account Microsoft.
Seleziona l'icona Impostazioni nella scheda Attività.
Seleziona Account nella barra laterale.
Seleziona l'immagine del tuo profilo utente.
Seleziona Rimuovi immagine, quindi Carica immagine.
Scegli la nuova immagine dalla memoria interna del tuo computer e seleziona Apri.
Seleziona Salva.
Esci e riavvia Teams sui tuoi dispositivi mobili e desktop e controlla se la nuova immagine del profilo viene visualizzata senza problemi.
Se il problema persiste, devi uscire dal tuo account utente Microsoft Teams su tutti i dispositivi desktop e mobili. Quindi, esci dall'app, riavviala e accedi nuovamente.
Apri l'app Teams.
Seleziona la tua immagine del profilo in alto a destra e scegli Esci. Nell'app per dispositivi mobili, seleziona Impostazioni > Disconnessione.
Esci da Teams. Se utilizzi un dispositivo mobile, rimuovi la scheda Teams dal commutatore di app.
Riavvia Microsoft Teams, seleziona il tuo account Microsoft e segui tutte le autorizzazioni e le richieste di autenticazione.
Seleziona la tua area di lavoro e Microsoft Teams dovrebbe effettuare nuovamente l'accesso.
Blooket combina domande e risposte in stile quiz con divertenti giochi di abilità a cui gli studenti possono giocare per rispondere alle domande.
VioEdu offre agli studenti un ambiente di apprendimento scientifico, seguendo da vicino i contenuti appresi a scuola in modo che gli studenti possano consolidare e afferrare saldamente le conoscenze di base.
Un'estensione gratuita di Chrome chiamata Google Meet Grid View ti consente di vedere tutti i partecipanti alla riunione, indipendentemente da quanti siano.
Webex Meetings è una potente piattaforma di riunione e comunicazione online sviluppata da Cisco. Il programma ti consente di partecipare o creare riunioni online e videoconferenze.
Google Meet è un servizio di riunioni online di Google. Inizialmente era disponibile solo per i clienti aziendali, ora tutti possono utilizzare Google Meet gratuitamente.
Zoom è un'app di comunicazione e social che offre videochiamate e messaggistica istantanea per grandi gruppi di persone.
Microsoft Teams è un'applicazione di comunicazione, che crea un ecosistema per riunioni e scambio di informazioni all'interno delle aziende. Questo strumento Microsoft consente alle aziende di condurre riunioni online con tutte le funzionalità necessarie per creare un ambiente favorevole alla produttività.
Google Classroom rende l'insegnamento più efficace e significativo per insegnanti e studenti. Questa piattaforma di insegnamento e formazione semplifica i compiti, migliora la collaborazione e promuove la comunicazione per grandi gruppi.
Duolingo Math è un'applicazione per l'apprendimento della matematica inglese per molte età diverse. Quindi, dopo la versione Duolingo per imparare l'inglese sul tuo telefono e imparare altre lingue straniere, ora puoi praticare lezioni di matematica in inglese a diversi livelli per i tuoi figli.
K12Online è uno dei più popolari software per l'insegnamento online, la gestione degli studenti e i sistemi educativi nelle scuole. Il software integrerà completamente le funzionalità di un sistema gestionale.








