Word 2016 完全ガイド (パート 27): スタイルの使い方

ドキュメントに白黒の書式設定を適用したいですか? Wordに設定されている線(シンプル)スタイルを試してみたい。以下の手順が役に立ちます。
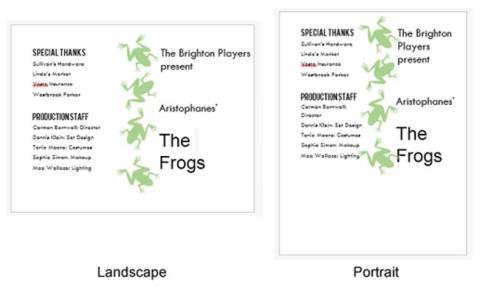
Microsoft Word では、テキストの書式設定は、文書の特定の部分に読者の注意を引き、特定の重要な情報を強調することを目的としています。ただし、新しいドキュメントの場合は、ドキュメントの特定の部分に揃える前に、ページ レイアウトを揃えることを検討する必要があります。
ページ レイアウトは、ページ上でのコンテンツの表示方法に影響し、ページの向き、余白、サイズが含まれます。
Word 2013 でのページ レイアウトの配置の詳細については、以下のビデオを参照してください。
Word 2013 でページ レイアウトを揃える
1. ページの向き
Word では、ランドスケープ(水平) とポートレート(垂直)の 2 つのページ オプションがユーザーに提供されます。ランドスケープは水平方向のページ形式であり、ポートレートは垂直方向のページ形式です。編集した文章の内容に応じて、目的に応じたページを選択できます。以下の例を比較して、ページの向きが外観やテキストと画像の間のスペースにどのような影響を与えるかを確認してください。

ページの向きを変更するには:
1. [ページ レイアウト]タブ- [ページ レイアウト] を選択します。
2. [ページ設定]グループの[方向]コマンドをクリックします。

3. ドロップダウン メニューが表示されます。ページの向きを変更するには、「縦」または「横」をクリックします。

4. 文書のページの向きが変更されます。
2. 位置合わせ
余白とは、テキストと文書の端の間のスペースです。デフォルトでは、新しいドキュメントの余白は常に[標準]に設定されます。これは、テキストと用紙の端の間の距離が 1 インチに設定されることを意味します。ユーザーの個人的なニーズに応じて、Word では文書の余白サイズを変更できます。
ページ余白をフォーマットするには:
Word には、ユーザーが選択できる一連の事前定義された余白サイズがあります。
1. [ページ レイアウト]タブを選択し、[余白]コマンドをクリックします。

2. ドロップダウン メニューが表示されます。[事前定義された余白サイズ]をクリックして、必要に応じて適切なサイズを選択します。

3. 文書の余白が変更されます。
カスタム余白を使用します。
Word では、 [ページ設定]ダイアログ ボックスで余白のサイズをカスタマイズすることもできます。
1. [ページ レイアウト]タブで、[余白]をクリックします。ドロップダウン メニューから[カスタム マージン...]を選択します。

2. 「ページ設定」ウィンドウが表示されます。
3. 好みに合わせてパラメータを調整します。次に、「OK」をクリックして保存します。

4. 文書の余白が変更されます。
3. 用紙サイズを設定する
デフォルトでは、Word 2013 のファイルは 8.5 インチ x 11 インチとしてフォーマットされます。プロジェクトによっては、ドキュメントのページ サイズをそれに応じて調整する必要がある場合があります。デフォルトのページ サイズを変更する前に、プリンタに適切な用紙サイズを確認してからデフォルトの用紙サイズを決定する必要があることに注意してください。
用紙サイズを変更する
Word には、あらかじめ設定された用紙サイズが多数あり、そこから選択できます。
1. [レイアウト]タブを選択し、[サイズ]コマンドをクリックします。

2. ドロップダウン メニューが表示されます。現在の用紙サイズが強調表示されます。定義済みの余白サイズをクリックして、文書に適した使用可能な用紙サイズを選択します。

3. 文書の用紙サイズが変更されます。
用紙サイズをカスタマイズする
Word では、 [ページ設定]ダイアログ ボックスで用紙サイズをカスタマイズすることもできます。
1. [レイアウト] タブで[サイズ]をクリックします。ドロップダウン メニューから[その他の用紙サイズ]を選択します。

2. 「ページ設定」ウィンドウが表示されます。
3.幅と高さの値を変更し、OKを押します。

4. 文書のページサイズが変更されます。

ドキュメントに白黒の書式設定を適用したいですか? Wordに設定されている線(シンプル)スタイルを試してみたい。以下の手順が役に立ちます。
SmartArt を使用すると、テキストだけを使用するのではなく、グラフィックで情報を伝えることができます。以下に Word 2016 で SmartArt グラフィックを作成するチュートリアルを示します。ぜひ参考にしてください。
Word 文書を共有するときは、機密の個人情報を含めたくない、または文書ファイルを他の人に編集させたくないでしょう。幸いなことに、Word 2016 には文書のチェックと保護に役立つ機能が統合されています。詳しいやり方は以下の記事をご覧ください。
誰かに紙の文書のチェックや編集を頼まれた場合、赤ペンを使ってスペルミスの単語を強調表示し、その横にコメントを追加する必要があります。ただし、Word 文書の場合は、変更の追跡機能とコメント機能を使用してこれを行うことができます。今日は、LuckyTemplates が Word 2016 でこれら 2 つの機能を使用する方法を説明します。
昨年、MicrosoftはLinkedInを260億ドルで買収し、この求職ソーシャルネットワークとOfficeスイートを組み合わせると約束した。そしてその結果がここにあります。
テキスト ボックス テキスト ボックスは、特定のテキストに読者の注意を引くのに役立ちます。Word 2013でテキストボックスとワードアートを挿入する方法を参考にしてください!
矢印、吹き出し/ダイアログ、四角形、星形、グラフの形状など、さまざまな図形をドキュメント テキストに追加できます。Word 2013での図面や図面の効果の作り方を参考にしてください!
Word で画像を書式設定することは難しくありません。ピクチャースタイルを楕円形などにフォーマットできます。Word で画像の書式を設定する場合に知っておくべきことは次のとおりです。
Word を使用するたびに、入力ミスや誤った文法での文章作成 (英語またはその他の言語を使用している場合) を心配することがよくありますが、Word には文法やスペル チェッカーなどの多くのチェック機能が用意されているため、心配する必要はありません。プロフェッショナルでエラーのない文書を作成できます。
IMPORTXML は、Google スプレッドシートの便利なデータ処理関数です。以下は、IMPORTXML を使用して Google スプレッドシートでのデータ インポート プロセスを自動化する方法です。








