Word 2016 完全ガイド (パート 27): スタイルの使い方

ドキュメントに白黒の書式設定を適用したいですか? Wordに設定されている線(シンプル)スタイルを試してみたい。以下の手順が役に立ちます。
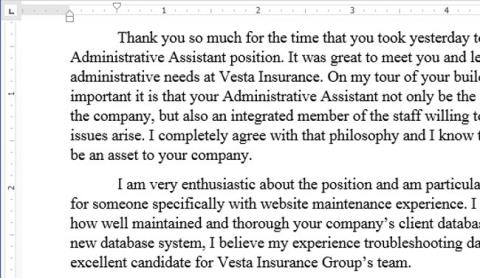
前のパートでは、テキストの書式設定、ページ レイアウトの配置、およびテキストの印刷操作について学習しました。今日は LuckyTemplates がインデントとタブ(行のインデントと間隔) について引き続き説明します。Word 2013 のテキスト。ぜひ参考にしてください。
インデントは、コンテンツが複数の段落に分かれている文書でよく使用される表示スタイルです。テキスト編集プログラムでは、多くの場合、これを行うためにインデントツールが使用されます。さらに、インデントは、1 つ以上の段落の左右の余白を変更して、そのテキストを強調表示するのにも役立ちます。
行を移動する場合でも、段落全体を移動する場合でも、タブ選択ツールと水平ルーラーを使用してタブとインデントを設定できます。
Word 2013 でのインデントとタブの使用方法の概要については、以下のビデオをご覧ください。
一般的なドキュメントでは、常に各段落の最初の行をインデントする必要があります。したがって、この機能は、見た目の観点から、テキストを明確にし、段落間を分離するのに役立ちます。また、先頭行だけでなく他の行もインデントすることができ、これをぶら下げインデント- ぶら下がりインデントと呼びます。


インデントを行う最も速い方法は、Tabキーを使用すること です。この方法では、最初の行を 1/2 インチインデントして配置するだけです。
1. インデントする段落の最初の行に挿入ポイントを置きます。

2. Tabキーを押します。水平バーで、最初の行のインデントが右に 1/2 インチ移動しているのがわかります。
3. その段落の最初の行がインデントされます。


場合によっては、インデントをさらに調整する必要があるかもしれません。Word には、任意の段落をインデントできるインデント マーカーが用意されています。インデント マーカーは水平ルーラーの左側に配置され、次のようないくつかのインデント オプションを提供します。

1. インデントする段落内の任意の場所に挿入ポイントを置き、1 つ以上の段落を選択します。

2. 目的のインデント マークをクリックしたままドラッグします。以下の例では、左のインデントをクリックして押したままドラッグします。インデントのプレビューがドキュメントに表示されます。

3. マウスを放します。段落はインデントされます。

テキストの複数行または段落のすべての行をインデントする場合は、インデントコマンドを使用できます。
1. インデントするテキストを選択します。

2. [ホーム]タブで、目的のインデント コマンドをクリックします。

3. テキストがインデントされます。


Tabキーを使用すると、インデントをより柔軟に調整できます。デフォルトでは、Tab キーを押すたびに、挿入ポイントが右に 1/2 インチ移動します。
ルーラーバーにタブ ストップを追加すると、タブのサイズを変更できます。また、Word では同じ行に複数のタブ ストップを適用することもできます。たとえば、履歴書では、右タブを追加することで、行の先頭を左揃えにし、行の末尾を右揃えにすることができます。

タブ セレクター(タブ アライナー) は左側の垂直バーにあります。マウス ポインターをタブ チューザーの上に置くと、アクティブな停止タブの名前が表示されます。

タブストップの種類:
 : タブストップで左揃えになります。入力中に右側に流れるテキストの開始位置を設定します。
: タブストップで左揃えになります。入力中に右側に流れるテキストの開始位置を設定します。 : テキストをタブストップの両側に均等に配置します。位置を文字の中心に設定します。テキストは入力タブの位置の中央に配置されます。
: テキストをタブストップの両側に均等に配置します。位置を文字の中心に設定します。テキストは入力タブの位置の中央に配置されます。 : タブストップで右揃えにします。入力時に左に流れるテキストの開始位置を設定します。
: タブストップで右揃えにします。入力時に左に流れるテキストの開始位置を設定します。 : 小数点を使用して小数を整列します。小数点タブは、同じ位置にある小数点の区切り文字です。
: 小数点を使用して小数を整列します。小数点タブは、同じ位置にある小数点の区切り文字です。 : テキストに縦線を描きます。バータブは、テキストを配置せず、タブ位置に垂直線を作成するだけでテキスト全体に伸びる特別なタイプのタブです。
: テキストに縦線を描きます。バータブは、テキストを配置せず、タブ位置に垂直線を作成するだけでテキスト全体に伸びる特別なタイプのタブです。 : ルーラーにインデント マークを挿入し、段落の最初の行をインデントします。
: ルーラーにインデント マークを挿入し、段落の最初の行をインデントします。 : 吊り下げインデントを挿入し、最初の行以外のすべての行をインデントします。
: 吊り下げインデントを挿入し、最初の行以外のすべての行をインデントします。1. ストップを追加するセグメントを選択します。段落を何も選択しない場合、タブストップは現在の段落とその下の新しい段落に適用されます。

2.目的のブレークポイントが表示されるまでセレクター タブをクリックします。以下の例では、「Decimal Tab」を選択します。

3. テキストを表示する水平ルーラー上の位置をクリックします (ルーラーの下端をクリックします)。必要に応じて、さらにタブストップを追加できます。
4. 編集する段落の前に挿入ポイントを置き、Tab を押します。テキストは次のブレークポイントの位置に移動します。たとえば、年の割合を次のストップに移動します。

ブレークポイントを使用しなくなった場合は、ブレークポイントを削除する必要があります。ストップタブを削除するには、ストップタブをクリックしてルーラーの外にドラッグします。

Word では、文書内の書式を確認しやすくするために、スペースバー(  )、段落 (
)、段落 (  )、および Tab ( ) キーなどの非表示の書式設定記号を表示できます。
)、および Tab ( ) キーなどの非表示の書式設定記号を表示できます。 非表示の書式設定アイコンを表示するには、[ホーム]タブを選択し、[表示/非表示]コマンドをクリックします。
非表示の書式設定アイコンを表示するには、[ホーム]タブを選択し、[表示/非表示]コマンドをクリックします。

詳細: Word 2013: Microsoft アカウントと OneDrive の使用手順
楽しんでください!
ドキュメントに白黒の書式設定を適用したいですか? Wordに設定されている線(シンプル)スタイルを試してみたい。以下の手順が役に立ちます。
SmartArt を使用すると、テキストだけを使用するのではなく、グラフィックで情報を伝えることができます。以下に Word 2016 で SmartArt グラフィックを作成するチュートリアルを示します。ぜひ参考にしてください。
Word 文書を共有するときは、機密の個人情報を含めたくない、または文書ファイルを他の人に編集させたくないでしょう。幸いなことに、Word 2016 には文書のチェックと保護に役立つ機能が統合されています。詳しいやり方は以下の記事をご覧ください。
誰かに紙の文書のチェックや編集を頼まれた場合、赤ペンを使ってスペルミスの単語を強調表示し、その横にコメントを追加する必要があります。ただし、Word 文書の場合は、変更の追跡機能とコメント機能を使用してこれを行うことができます。今日は、LuckyTemplates が Word 2016 でこれら 2 つの機能を使用する方法を説明します。
昨年、MicrosoftはLinkedInを260億ドルで買収し、この求職ソーシャルネットワークとOfficeスイートを組み合わせると約束した。そしてその結果がここにあります。
テキスト ボックス テキスト ボックスは、特定のテキストに読者の注意を引くのに役立ちます。Word 2013でテキストボックスとワードアートを挿入する方法を参考にしてください!
矢印、吹き出し/ダイアログ、四角形、星形、グラフの形状など、さまざまな図形をドキュメント テキストに追加できます。Word 2013での図面や図面の効果の作り方を参考にしてください!
Word で画像を書式設定することは難しくありません。ピクチャースタイルを楕円形などにフォーマットできます。Word で画像の書式を設定する場合に知っておくべきことは次のとおりです。
Word を使用するたびに、入力ミスや誤った文法での文章作成 (英語またはその他の言語を使用している場合) を心配することがよくありますが、Word には文法やスペル チェッカーなどの多くのチェック機能が用意されているため、心配する必要はありません。プロフェッショナルでエラーのない文書を作成できます。
IMPORTXML は、Google スプレッドシートの便利なデータ処理関数です。以下は、IMPORTXML を使用して Google スプレッドシートでのデータ インポート プロセスを自動化する方法です。








