Word 2016 完全ガイド (パート 27): スタイルの使い方

ドキュメントに白黒の書式設定を適用したいですか? Wordに設定されている線(シンプル)スタイルを試してみたい。以下の手順が役に立ちます。
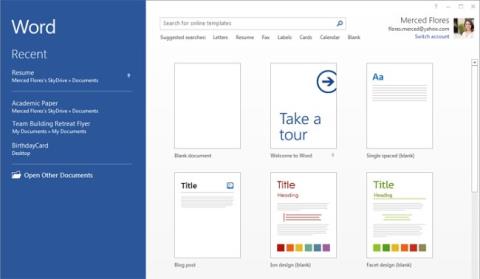
パート 1: Word 2013 の紹介
Word 2013 は、手紙、チラシ、報告書、その他多くの文書を含むさまざまな文書を作成できるワープロ アプリケーションです。オンラインで文書を作成して共同作業する機能など、いくつかの高度な機能が導入された Word 2013 では、ワード プロセッシングをさらに活用できるようになりました。
Word 2013 について学ぶ
Word 2013 は Word 2010 に似ています。以前に Word 2010 を使用したことがある場合は、Word 2013 を使用すると非常に似ていると感じるでしょう。ただし、Word を初めて使用する場合、または古いバージョンの Word の使用経験が豊富な場合は、まず時間をかけて Word 2013 のインターフェイスに慣れる必要があります。
Word 2013 インターフェイス
Word 2013 を初めて開くと、[スタート画面]ウィンドウが表示されます。ここでは、新しいドキュメントを作成したり、テンプレートを選択したり、最近編集したドキュメントにアクセスしたりできます。









パート 2: Word 2013 環境での作業
以前に Word 2010 または Word 2007 を使用したことがある場合は、Word 2013 を使用しても同じです。Word 2013 では、リボンやクイック アクセス ツール バーなどの機能が引き続き使用されます。これらのツール バーには、Word 上で簡単なタスクや操作を実行するためのコマンドや、バックステージ ビューが含まれています。
リボン
Word 2013 ではタブ付きリボン システムが使用され、以前のような従来のメニューは使用されなくなりました。リボンには多くのタブが含まれており、各タブにはコマンドに関連する多くのグループが含まれています。これらのタブは Word インターフェイス ウィンドウの上部近くにあり、これらのタブを使用して Word で最も一般的なタスクを実行します。
以下のスライドショーの矢印をクリックすると、リボンの各タブで使用できるさまざまなコマンドの詳細が表示されます。









Adobe Acrobat Readerなどの特定のプログラムでは、リボンに追加のタブをインストールできます。これらのタブはアドイン( Word、Excel、Powerpoint、Outlook などの Office プログラムに追加機能やカスタム コマンドを追加するコンポーネント)と呼ばれます。
リボンを最小化および最大化するには:
リボンは現在のタスクに合わせて設計されていますが、画面スペースを占有しすぎる場合は、リボンを最小化することもできます。
1.リボンの右上隅にあるリボン表示オプションの矢印をクリックします。

2.ドロップダウン メニューから必要な緩和オプションを選択します。


クイックアクセスツールバー
リボン上にあるクイック アクセス ツールバーを使用すると、タブを選択せずに一般的なコマンドにアクセスできます。デフォルトでは、クイック アクセス ツールバーには、「保存」、「元に戻す」、「繰り返し」などのコマンドが表示されます。必要に応じて、他のコマンドを追加できます。
クイック アクセス ツールバーにコマンドを追加するには、次の手順に従う必要があります。
1.クイック アクセス ツールバーの右隅にある下矢印アイコンをクリックします。
2. メニューに追加するコマンドをドロップダウン メニューから選択します。さらにコマンドを選択するには、[その他のコマンド]を選択します。

3. コマンドがクイック アクセス ツールバーに追加されます。

ルーラー
ルーラーは文書の左上隅にあります。この機能により、ドキュメントの精度を簡単に調整できます。必要に応じて、ルーラーを非表示にして、画面スペースをよりオープンにすることができます。

ルーラーの表示または非表示
1. 「表示」タブをクリックします。
2. [ルーラー] の横のボックスにチェックを入れて、ルーラーを表示または非表示にします。

バックステージビュー
Backstage View では、ドキュメントを保存、ファイルを開く、印刷、共有するためのオプションが提供されます。
バックステージ ビューにアクセスするには:
1.リボンの[ファイル]タブをクリックすると、バックステージ ビューモードが表示されます。


ドキュメントビュー
Word 2013 には、文書の表示方法を変更できる多くの表示オプションがあります。ドキュメントを読み取りモード、印刷レイアウト、またはWeb レイアウト モードで表示することを選択できます。
これらの表示オプションは、場合によっては、特にドキュメントを印刷する場合に非常に役立ちます。さらに、文書を読みやすくするために拡大または縮小することもできます。




文書に複数のページがある場合、Word 2013には、表示していた最後のページまで文書を開く「閲覧の再開」と呼ばれる便利な新機能があります。保存した文書を開くときに、画面に表示されるブックマークアイコンを探します。ブックマークの上にマウスを移動すると、中断したところから続行するかどうかを尋ねるメッセージが表示されます。

次の操作を実行します。
さらにいくつかの記事を参照してください。
楽しんでください!
ドキュメントに白黒の書式設定を適用したいですか? Wordに設定されている線(シンプル)スタイルを試してみたい。以下の手順が役に立ちます。
SmartArt を使用すると、テキストだけを使用するのではなく、グラフィックで情報を伝えることができます。以下に Word 2016 で SmartArt グラフィックを作成するチュートリアルを示します。ぜひ参考にしてください。
Word 文書を共有するときは、機密の個人情報を含めたくない、または文書ファイルを他の人に編集させたくないでしょう。幸いなことに、Word 2016 には文書のチェックと保護に役立つ機能が統合されています。詳しいやり方は以下の記事をご覧ください。
誰かに紙の文書のチェックや編集を頼まれた場合、赤ペンを使ってスペルミスの単語を強調表示し、その横にコメントを追加する必要があります。ただし、Word 文書の場合は、変更の追跡機能とコメント機能を使用してこれを行うことができます。今日は、LuckyTemplates が Word 2016 でこれら 2 つの機能を使用する方法を説明します。
昨年、MicrosoftはLinkedInを260億ドルで買収し、この求職ソーシャルネットワークとOfficeスイートを組み合わせると約束した。そしてその結果がここにあります。
テキスト ボックス テキスト ボックスは、特定のテキストに読者の注意を引くのに役立ちます。Word 2013でテキストボックスとワードアートを挿入する方法を参考にしてください!
矢印、吹き出し/ダイアログ、四角形、星形、グラフの形状など、さまざまな図形をドキュメント テキストに追加できます。Word 2013での図面や図面の効果の作り方を参考にしてください!
Word で画像を書式設定することは難しくありません。ピクチャースタイルを楕円形などにフォーマットできます。Word で画像の書式を設定する場合に知っておくべきことは次のとおりです。
Word を使用するたびに、入力ミスや誤った文法での文章作成 (英語またはその他の言語を使用している場合) を心配することがよくありますが、Word には文法やスペル チェッカーなどの多くのチェック機能が用意されているため、心配する必要はありません。プロフェッショナルでエラーのない文書を作成できます。
IMPORTXML は、Google スプレッドシートの便利なデータ処理関数です。以下は、IMPORTXML を使用して Google スプレッドシートでのデータ インポート プロセスを自動化する方法です。








