Word 2016 完全ガイド (パート 27): スタイルの使い方

ドキュメントに白黒の書式設定を適用したいですか? Wordに設定されている線(シンプル)スタイルを試してみたい。以下の手順が役に立ちます。
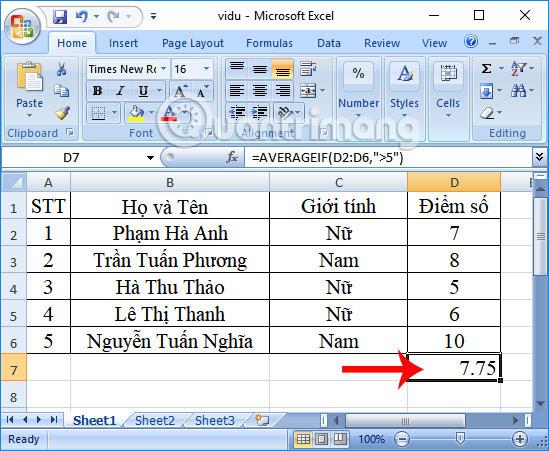
コンピューター上で Word ファイルを作成する方法は難しくありません。以下に、Word で新しいファイルを作成する方法の詳細な手順を示します。
事務仕事をしたい場合は、ワードプロセッサのスキル、または特殊な文書編集ソフトウェアの使用方法を知っている必要があります。
現在、Google Docs、WPS Writer...など、無料のオプションが数多くありますが、依然として Microsoft の Word が最も人気があります。
Microsoft Word は、世界の大手企業の文書処理と編集に特化したオフィス ソフトウェア アプリケーションのパイオニアであると言えます。発売されてからも一度も廃れることなく、今でも根強い人気を誇っています。これは、Microsoft が顧客を「維持」するために製品を改善する方法を知っているためです。
Microsoft Word は、コンテンツの編集、配置、フォント スタイルの選択、テキスト サイズの調整からリンクや画像の挿入に至るまで、オフィスで必要な編集機能をすべて備えています。Microsoft Word を使用するのは難しいことではありません。以下に、コンピューター上で Word ファイルを作成する方法と既存のファイルを開く方法の詳細な手順を示します。
Word ファイルはドキュメントと呼ばれます。Word で新しいプロジェクトを開始するときは常に、新しいドキュメントを作成する必要があります。これは、新しいドキュメントまたはテンプレート ドキュメントのいずれかになります。さらに、デスクトップまたはラップトップ コンピューターで既存のドキュメントを開く方法も知っておく必要があります。
読者は、以下のビデオで Word で文書を作成して開く手順を参照できます。
I. 新しいドキュメントを作成するには:
Word で新しいプロジェクトを開始するとき、最初のステップは新しい空の文書を開くことです。
1. [ファイル]タブを選択します。バックステージビューが表示されます。

2. [新規]を選択し、[空白のドキュメント]をクリックします。

3. 空白の文書が表示されます。
II. 既存のドキュメントを開く
新しいドキュメントを作成するだけでなく、以前に保存した既存のドキュメントを開くことが必要になる場合もあります。
1.バックステージ ビューに移動し、[開く]をクリックします。

2. [コンピュータ]を選択し、[参照]をクリックします。または、OneDrive (旧名 SkyDrive ) を選択して、OneDrive に保存されているファイルを開くこともできます。

3. [開く]ダイアログ ボックスが 画面に表示され、ドキュメントに移動して選択し、[開く]をクリックします。


Word 2013 では、既存のPDFファイルを編集可能なドキュメントとして開くこともできます。これは、PDF ファイルを変更する場合に非常に便利です。
Ⅲ.ドキュメントを固定する
頻繁に作業してドキュメントを使用する場合は、そのドキュメントをBackstage ビューに固定すると、より速くアクセスできるようになります。
1.バックステージ ビューに移動し、[開く]をクリックします。
2. 最近編集したドキュメントのリストが表示されます。ピン留めするドキュメントの上にマウスを置き、ドキュメントの横にあるピンをクリックします。画鋲 アイコンをクリックします。
アイコンをクリックします。

3. そのドキュメントは、固定を解除するまで、最近使用したドキュメントのリスト ( [最近使用したドキュメント] )に固定されます。ドキュメントの固定を解除するには、固定アイコンを再度クリックします。


IV. テンプレートを使用する
テンプレートはドキュメントの前に設計され、存在するため、ユーザーはテンプレートを使用して新しいドキュメントをすばやく作成できます。テンプレートにはカスタムの形式やデザインが含まれることが多く、新しいプロジェクトを開く際の時間と労力を節約できます。
テンプレートから新しいドキュメントを作成する
1. [ファイル]タブをクリックして、Backstage ビューにアクセスします。

2. 次に、「新規」を選択します。このとき、「空白のドキュメント」オプションの下に、一連のテンプレートが表示されます。
3.プレビューするテンプレートを選択できます。

4. テンプレートのプレビューが、テンプレートの使用方法に関する追加情報とともに画面に表示されます。
5. 「作成」をクリックして、選択したテンプレートを使用します。

6.選択したテンプレートを使用した新しいドキュメントが表示されます。

すべてのテンプレートが Microsoft によって作成されているわけではないことに注意することが重要です。多くのテンプレートはサードパーティ ベンダーや個人ユーザーによって作成されているため、一部のテンプレートは他のテンプレートよりもパフォーマンスが優れている場合があります。
V. 互換モード
場合によっては、Word 2010 や Word 2007 など、以前のバージョンの Microsoft Word で作成された文書を操作する必要がある場合があります。これらの文書を開くと、互換モードで表示されます。
互換モードでは一部の特定の機能が無効になるため、ドキュメントの作成に使用されたプログラムを見つけるためのコマンドのみにアクセスできます。たとえば、Word 2007 で作成された文書を開いた場合、Word 2007 にあるタブとコマンドのみを使用できます。
下の画像では、互換モードが使用可能なコマンドにどのような影響を与えるかを示しています。左側のウィンドウの文書は互換モードで開かれるため、Word 2007 で使用できるコマンドのみが表示されます。

互換モードを終了するには、ドキュメントを現在のバージョンに変換する必要があります。ただし、初期バージョンの Word にしかアクセスできないユーザーと共同作業する場合は、書式が変更されないように文書を互換モードのままにすることをお勧めします。
なぜなら。ドキュメントを変換する
Word 2013 のすべての機能にアクセスしたい場合は、文書を 2013 ファイル形式に変換できます。
1. [ファイル]タブをクリックして、Backstage ビューにアクセスします。

2. [変換]コマンドに移動して選択します。
3. ダイアログボックスが画面に表示されます。「OK」をクリックしてファイルのアップグレードを確認します。

4. ドキュメントは最新のファイル形式に変換されます。
詳細: Word 2013 でリボン ツールバーを表示または非表示にする裏技
楽しんでください!
ドキュメントに白黒の書式設定を適用したいですか? Wordに設定されている線(シンプル)スタイルを試してみたい。以下の手順が役に立ちます。
SmartArt を使用すると、テキストだけを使用するのではなく、グラフィックで情報を伝えることができます。以下に Word 2016 で SmartArt グラフィックを作成するチュートリアルを示します。ぜひ参考にしてください。
Word 文書を共有するときは、機密の個人情報を含めたくない、または文書ファイルを他の人に編集させたくないでしょう。幸いなことに、Word 2016 には文書のチェックと保護に役立つ機能が統合されています。詳しいやり方は以下の記事をご覧ください。
誰かに紙の文書のチェックや編集を頼まれた場合、赤ペンを使ってスペルミスの単語を強調表示し、その横にコメントを追加する必要があります。ただし、Word 文書の場合は、変更の追跡機能とコメント機能を使用してこれを行うことができます。今日は、LuckyTemplates が Word 2016 でこれら 2 つの機能を使用する方法を説明します。
昨年、MicrosoftはLinkedInを260億ドルで買収し、この求職ソーシャルネットワークとOfficeスイートを組み合わせると約束した。そしてその結果がここにあります。
テキスト ボックス テキスト ボックスは、特定のテキストに読者の注意を引くのに役立ちます。Word 2013でテキストボックスとワードアートを挿入する方法を参考にしてください!
矢印、吹き出し/ダイアログ、四角形、星形、グラフの形状など、さまざまな図形をドキュメント テキストに追加できます。Word 2013での図面や図面の効果の作り方を参考にしてください!
Word で画像を書式設定することは難しくありません。ピクチャースタイルを楕円形などにフォーマットできます。Word で画像の書式を設定する場合に知っておくべきことは次のとおりです。
Word を使用するたびに、入力ミスや誤った文法での文章作成 (英語またはその他の言語を使用している場合) を心配することがよくありますが、Word には文法やスペル チェッカーなどの多くのチェック機能が用意されているため、心配する必要はありません。プロフェッショナルでエラーのない文書を作成できます。
IMPORTXML は、Google スプレッドシートの便利なデータ処理関数です。以下は、IMPORTXML を使用して Google スプレッドシートでのデータ インポート プロセスを自動化する方法です。








