Excel で「パズル」をプレイする
Reddit ユーザーの MehmetSalihKoten は、Microsoft Excel で完全に機能するバージョンのテトリスを作成しました。

Excel スプレッドシートにデータをインポートする場合、Excel 形式で実際のデータの正しい形式を表示および計算できるように、常にデフォルトの一般形式が設定されます。その形式を設定する必要があります。Excel 2016 の LuckyTemplates を使用して数値形式について学びましょう。
記事の目次
スプレッドシートを使用する場合は、データに適した数値形式を使用することをお勧めします。数値形式は、パーセンテージ (%)、通貨 ($)、タイムスタンプ、日付など、スプレッドシートで使用している正確なデータ型を示します。
Excel の数値形式の詳細については、以下のビデオをご覧ください。
Excel で数値の書式を設定すると、スプレッドシートが読みやすくなるだけでなく、使いやすくなります。数値形式を適用すると、セルに格納される値のタイプを正確にスプレッドシートに伝えることになります。(たとえば、日付形式によって、特定の暦日を入力していることがスプレッドシートに伝えられます。)これにより、スプレッドシートがデータをよりよく理解できるようになり、データと数式の一貫性が確実に維持されるようになり、正確に計算されます。
特定の数値形式を使用する必要がない場合、スプレッドシートは通常、デフォルトで一般的な数値形式を適用します。ただし、グローバル形式では、データに若干の形式変更が適用される場合があります。
フォントの色の変更など、他の種類の書式設定と同様に、セルを選択し、必要な書式設定オプションを選択することで数値書式を適用します。数値形式を選択するには主に 2 つの方法があります。


あるいは、目的のセルを選択し、キーボードのCtrl + 1を押して、他の数値書式設定オプションにアクセスすることもできます。
この例では、通貨数値形式を適用して通貨記号 ($) を追加し、数値の小数点以下 2 桁を表示します。

数値形式のセルを選択すると、数式バーにセルの実際の値が表示されます。スプレッドシートはこの値を数式やその他の計算に使用します。

数値を書式設定するには、セルを選択して書式を適用する以外にもさまざまな方法があります。実際、スプレッドシートでは、データの入力方法に基づいて、さまざまな数値形式を自動的に適用できます。つまり、プログラムが理解できる方法でデータを入力し、セルが適切な数値形式を使用していることを確認する必要があります。
たとえば、以下の画像は、日付、パーセント、および時刻の数値形式を使用する方法を示しています。

数値形式の仕組みについて詳しく理解できたので、次にいくつかの異なる数値形式を見てみましょう。
最も便利な数値形式の 1 つはパーセント形式(%) です。値は 20% や 55% などのパーセンテージで表示されます。これは、消費税や利息などを計算する場合に特に便利です。数値の後にパーセント記号 (%) を入力すると、そのセルにパーセント数値形式が自動的に適用されます。

数学理論では、パーセントは小数として書くこともできます。したがって、15% は 0.15 に相当します。7.5% は 0.075 です。20% は 0.20 です。55% は 0.55 以上です。
パーセント形式が便利な場合はよくあります。たとえば、以下の画像では、スプレッドシートごとに消費税率の形式がどのように異なるかに注目してください (5、5%、0.05)。
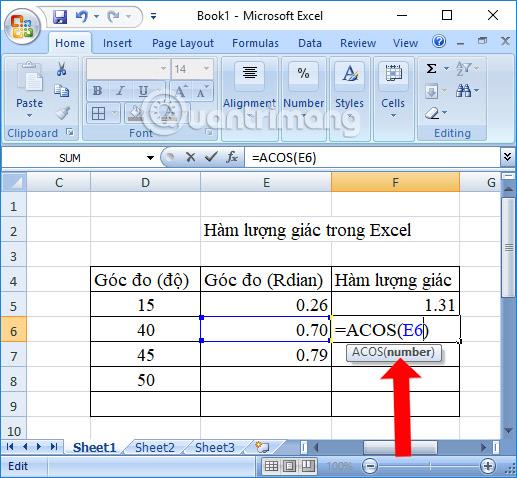
ご覧のとおり、左側のスプレッドシートの計算は正しく機能していません。パーセンテージ形式を使用しないと、スプレッドシートは $22.50 に 5% ではなく 5 を掛けたいと考えます。右側のスプレッドシートはパーセント形式を設定しなくても機能しますが、中央のスプレッドシートは読みやすくなっています。
日付を扱うときは常に、日付形式を使用して、2014 年 7 月 15 日など、特定のカレンダーの日付を参照していることをスプレッドシートに伝えることができます。日付形式を使用すると、時刻と時刻を使用する一連の日付関数を操作することもできます。答えを計算するための日付情報。
スプレッドシートは人間と同じように情報を理解することはできません。たとえば、セルに「10 月」と入力すると、スプレッドシートは日付を入力していることを認識しないため、日付を他のテキストと同様に扱います。代わりに、日付を入力するときは、月/日/年(または、お住まいの国によっては日/月/年)など、スプレッドシートが理解できる特定の形式を使用する必要があります。以下の例では、2014 年 10 月 12 日として 12/10/2014 と入力します。スプレッドシートは、そのセルに日付数値形式を自動的に適用します。

日付を適切にフォーマットしたので、このデータを使用して他の多くのことを行うことができます。たとえば、ハンドルを使用して列全体で日付を継続し、各セルに異なる日付が表示されるようにすることができます。
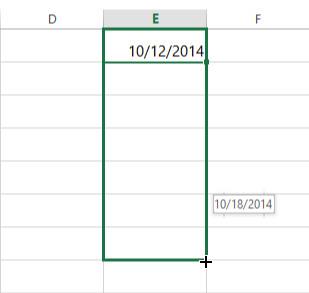
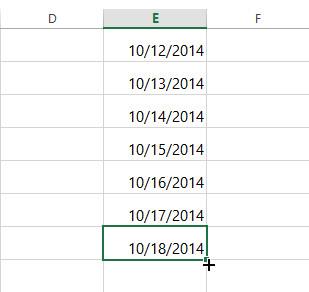
日付形式が自動的に適用されない場合は、スプレッドシートが入力したデータを理解できないことを意味します。以下の例では、「3 月 15 日」と入力しました。スプレッドシートは日付を参照していることを理解していないため、セルは依然として一般的な数値形式を使用しています。

一方、3 月 15 日(「th」なし) を入力すると、スプレッドシートはそれを日付として認識します。これには年が含まれていないため、スプレッドシートは自動的に現在の年を追加し、日付には必要な情報がすべて含まれることになります。3/15 など、他のさまざまな方法で日付を入力することもできます。2014 年 3 月 15 日または 2014 年 7 月 15 日の場合、スプレッドシートは引き続きその日付として認識します。
以下の日付をスプレッドシートに入力して、日付の書式設定が自動的に適用されるかどうかを確認してください。
現在の日付をセルに追加する場合は、キーボード ショートカットCtrl +;を使用できます。以下のビデオのように:
他の日付形式オプションにアクセスするには、[数値形式]ドロップダウン メニューを選択し、[その他の数値形式]を選択します。これらは、曜日を含めたり、年を省略したりするなど、さまざまな日付表示オプションです。
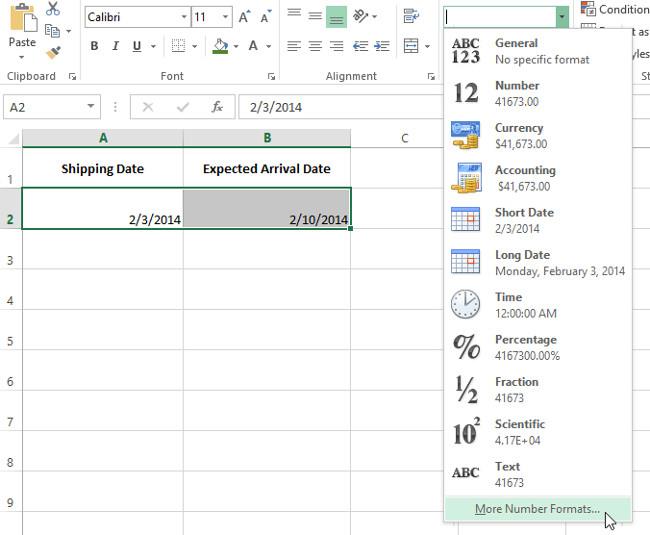
「セルの書式設定」ダイアログボックスが表示されます。ここから、希望の日付形式オプションを選択できます。
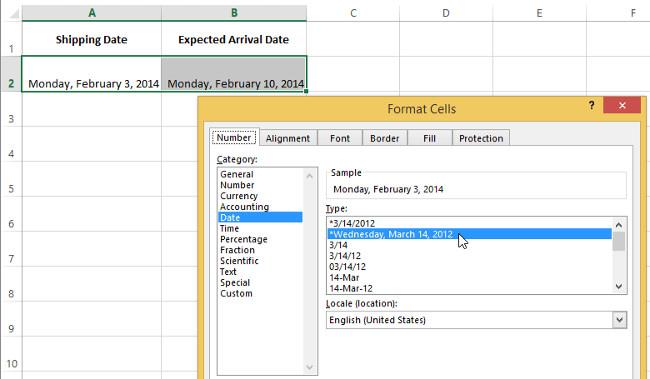
数式バーでわかるように、カスタム日付書式設定はセル内の実際の日付を変更しません。表示方法が変更されるだけです。

数値の書式設定で最良の結果を得るためのヒントをいくつか紹介します。
列全体に数値書式設定を適用する: 日付やパーセンテージなど、特定の種類のデータに各列を使用する予定がある場合は、列の文字をクリックして列全体を選択し、必要な数値書式を適用するのが最も簡単な場合があります。こうすることで、今後その列に追加するデータは正しい数値形式になります。通常、ヘッダー行は数値の書式設定の影響を受けないことに注意してください。

数値書式設定を適用した後に値を再確認する: 既存のデータに数値書式設定を適用すると、予期しない結果が生じる可能性があります。たとえば、値が 5 のセルにパーセント (%) 書式設定を適用すると、5% ではなく 500% になります。この場合、各セルに値を正確に再入力する必要があります。
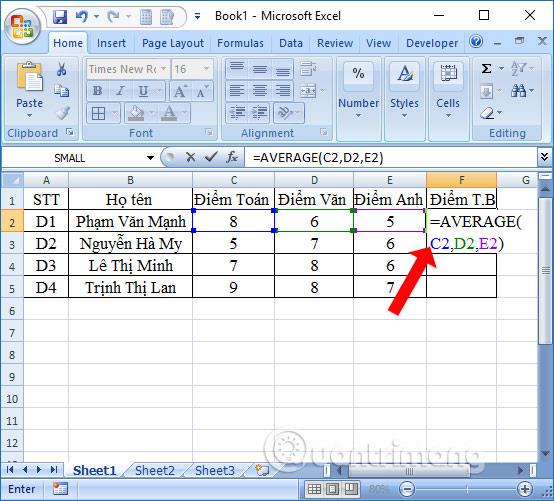
数式で数値形式のセルを参照すると、スプレッドシートは同じ数値形式を新しいセルに自動的に適用できます。たとえば、数式で通貨形式の値を使用すると、計算される値にも通貨形式が使用されます。
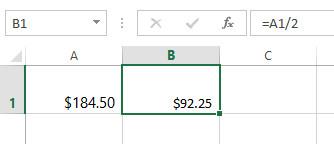
データを入力したとおりに表示したい場合は、テキスト数値の書式設定を使用する必要があります。この形式は、電話番号、郵便番号、02415 などの 0 で始まる番号など、計算を実行したくない数値に特に適しています。最良の結果を得るには、データを入力する前にテキスト形式の数値を適用できます。これらの細胞。
「小数点を増やす」および「小数点を減らす」コマンドを使用すると、セルに表示される小数点以下の桁数を制御できます。これらのコマンドはセル値を変更しません。代わりに、一連の 10 進数の値が表示されます。
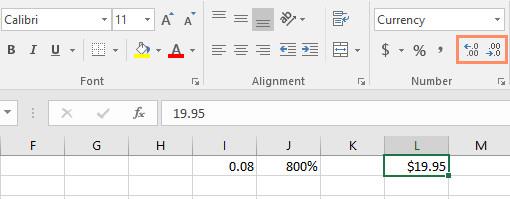
「小数点を減らす」では、小数点以下を四捨五入した値が表示されますが、セル内の実際の値は数式バーに表示されたままになります。

「10 進数の増減」コマンドは、日付や分数などの一部の数値形式では機能しません。
さらにいくつかの記事を参照してください。
次の Excel レッスン: Excel 2016 - レッスン 9: 複数のスプレッドシートの操作
楽しんでください!
Reddit ユーザーの MehmetSalihKoten は、Microsoft Excel で完全に機能するバージョンのテトリスを作成しました。
Excel で測定単位を変換するには、Convert 関数を使用します。
HLOOKUP関数とは何ですか? ExcelでHLOOKUP関数を使用するにはどうすればよいですか? クアントリマンで調べてみよう!
Excel の IFERROR 関数は非常によく使用されます。これをうまく使用するには、Microsoft Excel の IFERROR 式を理解する必要があります。
ExcelのVALUE関数とは何ですか? Excel の値の式とは何ですか? LuckyTemplates.com で調べてみましょう!
Excel の EOMONTH 関数は、非常に簡単な実装で、特定の月の最終日を表示するために使用されます。入力したデータに基づいて、特定の月の末日が取得されます。
Excel VBA で反復的なタスクを自動化したいですか? それでは、Do-while ループを使用して、条件が満たされるまで繰り返す一連のアクションを実装する方法を学びましょう。
Excel のデフォルトの列幅と行の高さは、入力したデータと一致しない可能性があります。Excel 2016 で列、行、セルのサイズを変更する方法を以下の記事で紹介していますので、ぜひ参考にしてください。
Excel で作業するときは常に、セルに情報 (コンテンツ) を入力する必要があります。LuckyTemplates を使って Excel 2016 のセルと範囲の基本概念を学びましょう。
ExcelのXlookup関数とは何ですか? ExcelでXlookupを使用するにはどうすればよいですか? LuckyTemplates.com で調べてみましょう!








