Excel で「パズル」をプレイする
Reddit ユーザーの MehmetSalihKoten は、Microsoft Excel で完全に機能するバージョンのテトリスを作成しました。
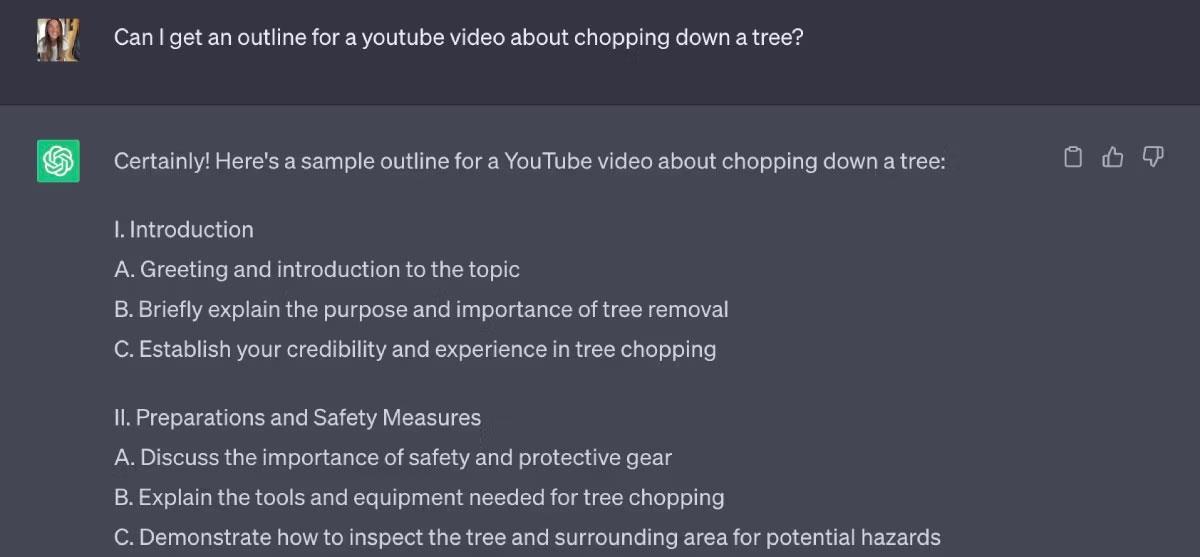
Microsoft Excel の OFFSET 関数は、セル参照だけでなく、他の多くのことに役立つことをご存知ですか? 以下は、あなたが知らないかもしれない Excel での OFFSET のユニークな使用方法です。

Microsoft Excel の OFFSET 関数は、柔軟で強力なツールです。残念ながら、その複雑さと同様の関数の数のため、この Excel 関数は十分に活用されていません。
この比較的単純な機能は、ユーザーの時間と労力を節約するのに役立ちます。これにより、適切に分類されたマスター データセットから正確なデータ ポイントを簡単に取得できます。また、詳細なレポート、インタラクティブな視覚化、複雑なダッシュボードを簡単に作成することもできます。
カスタムサイズのデータセットを作成する
Excel の OFFSET 関数の最も一般的な使用法の 1 つは、サイズ変更可能なデータ セットを収集することです。データセットが大きい場合、一度にデータのごく一部だけを考慮したい場合があります。
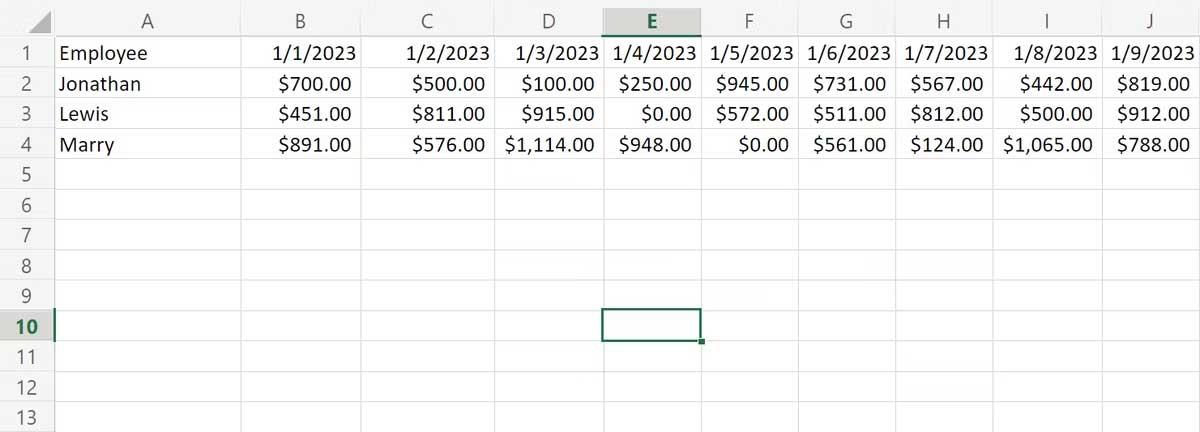
たとえば、従業員の売上合計の自動レポートを提供するには、特定の週の合計を取得する必要があります。
合計ごとに異なる SUM 関数を作成するのは非常に簡単です。ただし、OFFSET 関数を使用した方が使いやすく、再利用も早くなります。
まず、セルB6に開始したい日付を入力します。次に、レポートを実行する日数を B7 に入力します。次に、単純な SUM 関数と AVERAGE 関数を使用して、選択した期間における各従業員のより多くのデータを取得します。
=SUM(OFFSET(B2, 0, B6 - 1, 1, B7))=AVERAGE(OFFSET(B2, 0, B6 - 1, 1, B7)開始日時の調整はセルを編集するのと同じくらい簡単ですが、データのグループをドラッグしてサイズ変更する方がはるかに簡単です。
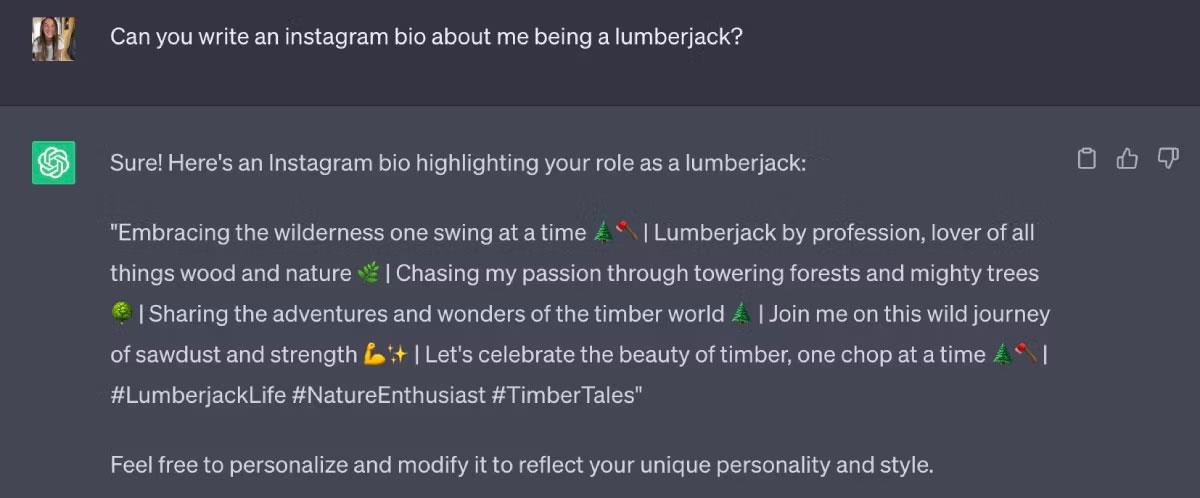
カスタムレポートの作成を許可します
上記と同じ方法を使用して、変数を非常に簡単にカスタマイズして完全なレポートを作成します。OFFSET 関数の最初の引数に別のシートを参照させることができます。これにより、データ入力とレポートを分離できます。
上記のアクションにより、選択したデータをあるワークシートから別のワークシートにドラッグすることもできます。さらに、現在のレポートに関連する情報のみを表示することもできます。以前と同じデータを使用して毎日の合計を示すレポートを設定するのは非常に簡単です。これは、無関係な日付のデータを取得せずに行うことができます。
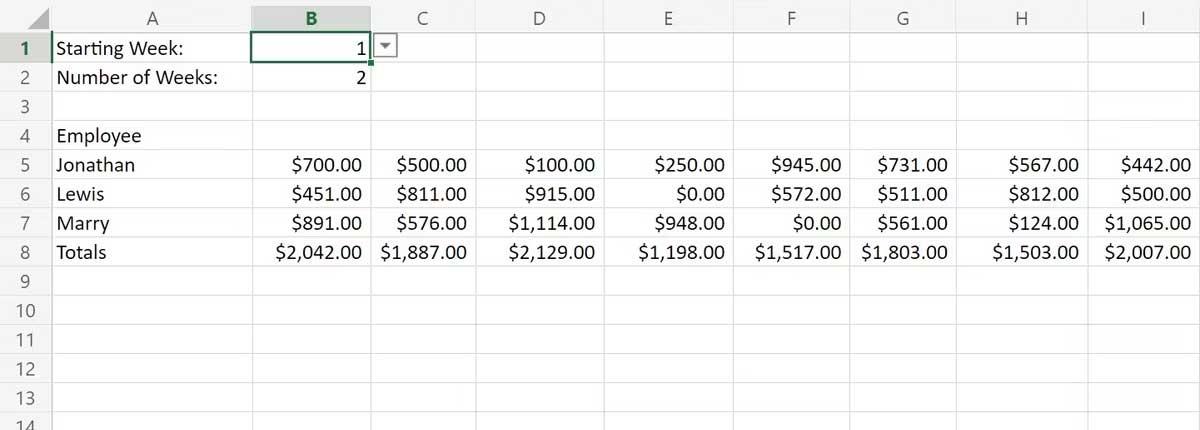
セル B5 に配置された次のオフセット関数は、B2 で指定された日数を取得します。B1 で選択した週から始まり、関連する期間のデータのみが表示されます。
=OFFSET(Sheet1!B2, 0, (B1 - 1) * 7, 1, B2 * 7)データ検証を使用して、B1 と B2 のエントリを制限し、使用可能な週を含むドロップダウン リストを Excel で作成することができます。
スプレッドシートのページネーション
OFFSET 関数を使用すると、単純なスプレッドシートのページネーションも可能になります。これは、Excel の [開発] タブの使用に関連することが多いタスクです。これにより、大規模なデータ グループの処理がより簡単かつ効率的になります。
最大 30,000 行のデータを含むスプレッドシートを操作する場合、すべてのデータを一度に調べるのは難しい場合があります。1 ~ 300 の数値範囲を受け入れるドロップダウン メニューを作成すると、1 ページあたり 100 件の結果を含むデータをページごとにすばやく分けることができます。
OFFSET 関数のアンカー ポイントは常に先頭のデータ セルに配置されます。ただし、2 番目の引数は垂直オフセットです。この値は、選択したページ番号から 100 を引いたものと等しくなります。オフセットは水平方向で、3 番目の引数は 0 に設定できます。
4 番目の引数は 100 に設定され、5 番目の引数はデータセット内の列の数です。この方法により、データテーブルの分割と管理が非常に簡単になります。
以下はページ分割されたデータの例です。1 枚のシートにはセンサーから記録された 500 件の情報が含まれ、もう 1 枚のシートにはページ分割されたレポートが含まれます。
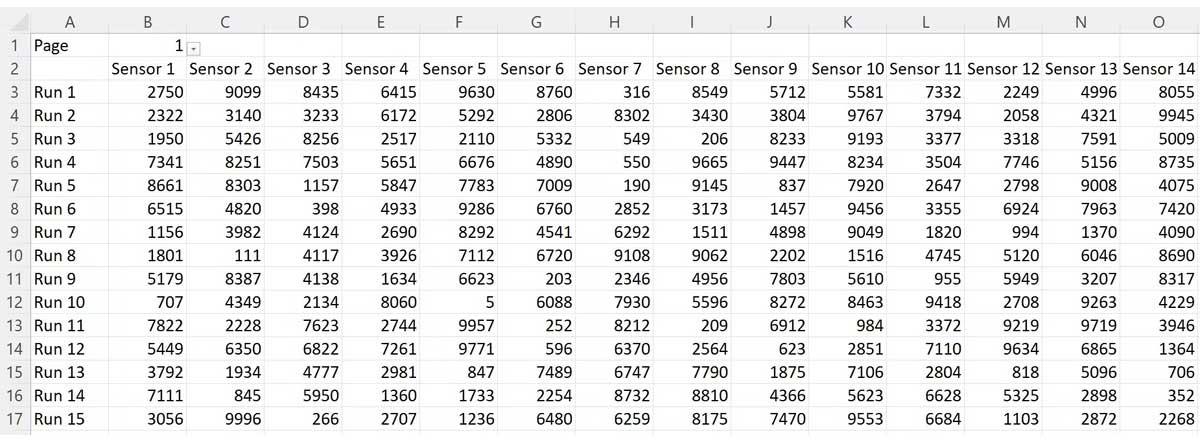
レポートでは、セル B1 のデータ検証を使用して、内部にページが含まれるドロップダウン メニューを作成します。セル A3 の次の式は、レポートの本文を作成します。
=OFFSET(Sheet1!A2, (B1 - 1) * 100, 0, 100, 21)上記は、あまり知られていないExcel の offset 関数の使用方法ですが、特に大量のデータを処理する必要がある場合に非常に便利です。
この記事がお役に立てば幸いです。
Reddit ユーザーの MehmetSalihKoten は、Microsoft Excel で完全に機能するバージョンのテトリスを作成しました。
Excel で測定単位を変換するには、Convert 関数を使用します。
HLOOKUP関数とは何ですか? ExcelでHLOOKUP関数を使用するにはどうすればよいですか? クアントリマンで調べてみよう!
Excel の IFERROR 関数は非常によく使用されます。これをうまく使用するには、Microsoft Excel の IFERROR 式を理解する必要があります。
ExcelのVALUE関数とは何ですか? Excel の値の式とは何ですか? LuckyTemplates.com で調べてみましょう!
Excel の EOMONTH 関数は、非常に簡単な実装で、特定の月の最終日を表示するために使用されます。入力したデータに基づいて、特定の月の末日が取得されます。
Excel VBA で反復的なタスクを自動化したいですか? それでは、Do-while ループを使用して、条件が満たされるまで繰り返す一連のアクションを実装する方法を学びましょう。
Excel のデフォルトの列幅と行の高さは、入力したデータと一致しない可能性があります。Excel 2016 で列、行、セルのサイズを変更する方法を以下の記事で紹介していますので、ぜひ参考にしてください。
Excel で作業するときは常に、セルに情報 (コンテンツ) を入力する必要があります。LuckyTemplates を使って Excel 2016 のセルと範囲の基本概念を学びましょう。
ExcelのXlookup関数とは何ですか? ExcelでXlookupを使用するにはどうすればよいですか? LuckyTemplates.com で調べてみましょう!








