Panduan lengkap Word 2016 (Bahagian 27): Cara menggunakan Gaya

Ingin menggunakan pemformatan hitam & putih pada dokumen anda? Anda ingin mencuba gaya baris (mudah) yang ditetapkan dalam Word. Arahan di bawah boleh membantu anda.
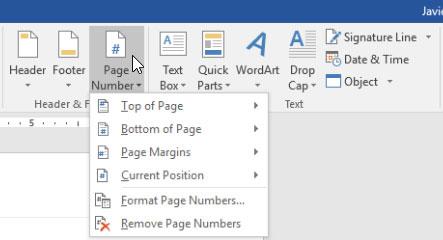
Cara menomborkan halaman dalam Word 2016 seperti yang dikehendaki tidaklah sukar. Artikel ini akan menunjukkan kepada anda cara menomborkan halaman dalam Word 2016 dengan mudah.
Suntingan dokumen adalah kemahiran yang diperlukan apabila anda ingin bekerja di pejabat dengan gaji yang lumayan. Itulah sebabnya ia telah dimasukkan sebagai mata pelajaran utama sejak dari sekolah rendah lagi. Walau bagaimanapun, untuk menguasai kemahiran menyunting dokumen, anda benar-benar perlu berlatih dengan tekun dan mendalami cara menggunakan Microsoft Word.
MS Word telah lama terkenal sebagai perisian penggubalan dan penyuntingan dokumen terkemuka. Dan walaupun kini terdapat banyak alternatif percuma, tiada apa yang benar-benar mengalahkannya. Ini kerana Microsoft sangat aktif dalam menambah baik produk dan membawa pengguna beberapa siri ciri berguna.
Dengan MS Word, anda bukan sahaja boleh memilih fon, menjajarkan margin, memasukkan imej dan pautan, tetapi juga nombor halaman secara fleksibel seperti yang dikehendaki.
Format halaman adalah bahagian yang sangat diperlukan semasa memproses dokumen kerana ia menyumbang kepada menjadikan dokumen lebih menarik perhatian dan menjaringkan lebih banyak mata di mata pembaca. Pada asasnya, penomboran dalam Word 2016 tidak sukar. Di bawah adalah arahan terperinci.
Bagaimana untuk menambah nombor halaman pada dokumen
Word boleh menomborkan halaman secara automatik dan meletakkannya dalam pengepala halaman, pengaki atau jidar sisi. Jika anda telah membuat tajuk halaman atau pengaki, ia akan dialih keluar dan digantikan dengan nombor halaman yang baru dibuat.
Langkah 1: Pilih Nombor Halaman pada tab Sisip.

Langkah 2: Bergantung pada kedudukan di mana anda ingin menomborkan halaman, pilih Halaman Atas (atas teks), Bawah Halaman (bawah teks) atau Margin Halaman (margin halaman) dalam senarai yang muncul. Kemudian pilih jenis paparan yang sesuai.
Langkah 3: Nombor halaman akan dipaparkan pada dokumen.

Langkah 4: Tekan kekunci Esc untuk mengunci tajuk halaman dan pengaki.

Langkah 5: Jika anda perlu menukar nombor halaman, klik dua kali pada pengepala atau pengaki untuk membuka kuncinya. Walaupun anda meletakkan nombor halaman dalam jidar sisi, ia masih dianggap sebagai sebahagian daripada tajuk halaman atau pengaki. Oleh itu, adalah mustahil untuk memilih nombor halaman dan mengeditnya tanpa membuka kunci pengepala atau pengaki halaman.
Cara untuk menambah nombor halaman pada pengepala atau pengaki halaman tersedia
Jika anda telah membuat tajuk halaman atau pengaki dan ingin menambah nombor halaman, Word mempunyai pilihan yang membolehkan anda memasukkan nombor halaman secara automatik dengan mudah.
Langkah 1: Klik dua kali di mana-mana pada tajuk halaman atau pengaki untuk membuka kunci.
Langkah 2: Pada tab Reka Bentuk, klik Nombor Halaman. Dalam senarai yang muncul, tuding pada Kedudukan Semasa dan pilih gaya paparan nombor halaman yang anda suka.

Langkah 3: Nombor halaman akan dipaparkan.

Langkah 4: Setelah selesai, tekan kekunci Esc.

Bagaimana untuk menyembunyikan nombor halaman pada halaman pertama
Dalam sesetengah dokumen, anda mungkin ingin menyembunyikan nombor halaman pada halaman pertama tanpa menjejaskan halaman yang tinggal.
Langkah 1: Klik dua kali pada tajuk halaman atau pengaki.
Langkah 2: Daripada tab Reka Bentuk, pilih kotak dialog Halaman Pertama Berbeza . Tajuk halaman dan pengaki kemudiannya akan hilang dari halaman pertama. Anda boleh menaip kandungan ke dalam pengepala dan pengaki halaman tanpa menjejaskan halaman lain.

Jika Halaman Pertama Berbeza tidak boleh dipilih , ini mungkin kerana objek dalam pengepala atau pengaki halaman sedang dipilih. Klik di dalam pengepala atau pengaki halaman untuk memastikan anda tidak memilih objek.
Bagaimana untuk menomborkan semula halaman teks
Word membenarkan pengguna menomborkan semula halaman daripada mana-mana halaman dalam dokumen dengan mencipta Pecah Bahagian dan menomborkan halaman daripada nombor tertentu.
Langkah 1: Letakkan penuding tetikus di bahagian atas halaman di mana anda mahu penomboran halaman bermula. Jika ia teks, letakkan kursor pada permulaan teks.

Langkah 2: Pilih tab Tata Letak, Halaman Seterusnya dalam bahagian Pecah Bahagian daripada menu lungsur yang muncul.

Langkah 3: Sekarang teks telah dibuat menjadi bahagian baharu.
Langkah 4: Klik dua kali pada tajuk halaman atau pengaki yang mengandungi nombor halaman yang ingin anda ubah.

Langkah 5: Klik Nombor Halaman dan pilih Format Nombor Halaman dalam senarai yang muncul.

Langkah 6: Dalam kotak dialog yang muncul, pilih Mula pada. Ini adalah nombor pertama yang anda akan menaip pesanan untuk halaman, lalai adalah 1. Jika anda mahu, anda boleh menukarnya, contohnya, taip pesanan dari nombor 5. Kemudian klik OK.

Langkah 7: Nombor halaman akan ditaip semula.

Artikel berkaitan:
Panduan lengkap Word 2016 (Bahagian 14): Tajuk halaman (Pengepala) dan pengaki (Pengaki)
Panduan lengkap Word 2016 (Bahagian 12): Pisahkan teks
Ingin menggunakan pemformatan hitam & putih pada dokumen anda? Anda ingin mencuba gaya baris (mudah) yang ditetapkan dalam Word. Arahan di bawah boleh membantu anda.
SmartArt membolehkan anda menyampaikan maklumat secara grafik dan bukannya hanya menggunakan teks. Di bawah ialah tutorial untuk mencipta grafik SmartArt dalam Word 2016. Sila rujuk padanya!
Apabila berkongsi dokumen Word, anda mungkin tidak mahu memasukkan sebarang maklumat peribadi yang sensitif atau mahu orang lain mengedit fail dokumen anda. Nasib baik, Word 2016 mempunyai ciri bersepadu untuk membantu menyemak dan melindungi dokumen. Sila ikuti artikel di bawah untuk melihat butiran tentang cara melakukannya.
Apabila anda diminta oleh seseorang untuk menyemak atau mengedit dokumen di atas kertas, anda perlu menggunakan pen merah untuk menyerlahkan perkataan yang salah eja dan menambah ulasan di sebelahnya. Walau bagaimanapun, dengan dokumen Word, anda boleh menggunakan ciri Perubahan Jejak dan Komen untuk melakukannya. Hari ini, LuckyTemplates akan menunjukkan kepada anda cara menggunakan kedua-dua ciri ini dalam Word 2016!
Tahun lepas, Microsoft memperoleh LinkedIn untuk $26 bilion, berjanji untuk menggabungkan rangkaian sosial carian pekerjaan ini dengan suite Office. Dan hasilnya di sini.
Kotak Teks Kotak Teks boleh berguna dalam menarik perhatian pembaca kepada teks tertentu. Sila rujuk cara memasukkan Kotak Teks dan WordArt dalam Word 2013!
Anda boleh menambah pelbagai bentuk pada teks dokumen anda, termasuk anak panah, serlahan ciri/dialog, segi empat sama, bintang dan bentuk carta. Sila rujuk lukisan dan cara mencipta kesan untuk lukisan dalam Word 2013!
Memformat imej dalam Word tidak sukar. Anda boleh memformat gaya gambar sebagai bujur dan banyak lagi. Inilah yang anda perlu tahu tentang memformat gambar dalam Word.
Setiap kali anda menggunakan Word, anda sering bimbang tentang kesilapan menaip atau menulis dengan tatabahasa yang salah (jika menggunakan bahasa Inggeris atau bahasa lain), namun, jangan risau sama sekali kerana Word menyediakan beberapa ciri semakan - termasuk Tatabahasa dan penyemak ejaan - membantu anda mencipta dokumen profesional dan bebas ralat.
IMPORTXML ialah fungsi pemprosesan data yang berguna dalam Helaian Google. Di bawah ialah cara menggunakan IMPORTXML untuk mengautomasikan proses import data dalam Helaian Google.








