Ghid complet pentru Word 2016 (Partea 27): Cum să utilizați stilul

Doriți să aplicați formatarea alb-negru documentului dvs.? Vrei să încerci stilul de linie (simplu) setat în Word. Instrucțiunile de mai jos vă pot ajuta.
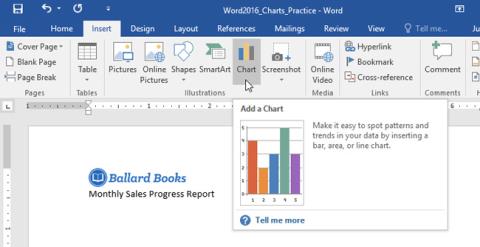
O diagramă este un instrument pe care îl puteți folosi pentru a transmite informații sub formă grafică. Folosirea graficelor în documentele dvs. vă va ajuta să ilustrați date numerice, cum ar fi comparații sau tendințe, pentru a facilita înțelegerea cititorilor.
Există multe tipuri de diagrame din care puteți alege, cum ar fi diagrame cu linii, diagrame circulare, diagrame cu coloane etc. Le puteți utiliza în funcție de scopul și conținutul adecvat.
Cum să inserați o diagramă Word 2016
Word 2016 folosește o fereastră separată de foaie de calcul pentru a introduce și edita datele diagramei, similar cu Excel. Procesul de import al datelor este, de asemenea, destul de simplu.
Pasul 1: Plasați punctul de inserare acolo unde doriți să apară diagrama.
Pasul 2: Navigați la fila Inserare, apoi faceți clic pe Diagramă în secțiunea Ilustrații.

Pasul 3: Va apărea o casetă de dialog. Pentru a vedea opțiunile, faceți clic pe tipul de diagramă din panoul din stânga, apoi navigați la diagramele din partea dreaptă a ferestrei.
Pasul 4: Selectați tipul de diagramă dorit, apoi faceți clic pe OK.

Pasul 5: În acest moment, vor apărea diagrama și foaia de calcul. Textul din foaia de calcul este doar o mostră și trebuie să îl înlocuiți cu datele sursă.

Pasul 6: Introduceți datele sursă în foaia de calcul.
Pasul 7: În mod implicit, în diagramă apar doar datele atașate casetei albastre. Prin urmare, dacă doriți să măriți sau să micșorați intervalul de date care apare, faceți clic și trageți colțul din dreapta jos al casetei albastre.

Pasul 8: Când ați terminat de introdus datele, faceți clic pe X pentru a închide fereastra foii de calcul.

Se obțin rezultatele diagramei.

Notă: Pentru a edita diagrama, faceți clic pe diagramă, apoi faceți clic pe Editare date în fila Design. Va apărea fereastra pentru foaia de calcul pentru a face modificări.
Creați diagrame cu datele Excel disponibile
Dacă aveți deja datele într-un fișier Excel, le puteți copia și lipi în Word în loc să trebuiască să le reintroduceți manual. Doar deschideți foaia de calcul în Excel, copiați și inserați în Word ca date sursă normale.
Editați diagramele Word 2016 cu instrumente specializate
Convertiți datele pe rând și pe coloană
Uneori veți dori să schimbați graficul după grup de date. De exemplu: în graficul de mai jos, datele sunt grupate pe categorii și fiecare coloană are o lună. Dacă convertim rânduri și coloane, datele vor fi grupate pe lună. În ambele cazuri, datele sunt aceleași, doar diferite în prezentare.
Pasul 1: Selectați diagrama pe care doriți să o editați. Fila Design va apărea în partea dreaptă a barei de panglică

Pasul 2: Din fila Design, faceți clic pe Editare date în secțiunea Date.
Pasul 3: Faceți clic pentru a selecta din nou diagrama, apoi procedați la fel ca pasul 2 și selectați Comutare rând/coloană.
Pasul 4: Rândurile și coloanele vor fi convertite unele în altele. În exemplul nostru, datele au fost grupate pe lună și fiecare coloană reprezintă categorii.
Schimbați tipul diagramei
Pasul 1: Selectați diagrama pe care doriți să o modificați. Din fila Design, faceți clic pe Schimbați tipul diagramei.
Pasul 2: Va apărea o casetă de dialog. Aici, puteți selecta tipul de diagramă adecvat și faceți clic pe OK.

Pasul 3: Rezultate după schimbarea tipului de diagramă. În exemplul nostru, o diagramă cu linii ar face mai ușor de înțeles de către cititori.

Schimbați aspectul diagramei
Pasul 1: Selectați diagrama pe care doriți să o editați. Din fila Design, faceți clic pe Aspect rapid, apoi selectați un aspect de diagramă din meniul drop-down.

Pasul 2: Diagrama se va actualiza pentru a afișa noul aspect.
Notă: Dacă descoperiți că diagrama nu afișează conținutul dorit, puteți selecta Adăugare element diagramă din fila Design pentru a adăuga criteriile necesare.

Schimbați stilul diagramei
Pasul 1: Selectați diagrama pe care doriți să o editați. În fila Design, faceți clic pe săgeata drop-down din secțiunea Stiluri de diagramă și selectați stilul de diagramă dorit.

Rezultatul va fi așa cum se arată mai jos.

Pentru o personalizare mai rapidă, puteți utiliza comenzile rapide de formatare din partea dreaptă a diagramei.

Noroc!
Puteți vedea mai multe:
Doriți să aplicați formatarea alb-negru documentului dvs.? Vrei să încerci stilul de linie (simplu) setat în Word. Instrucțiunile de mai jos vă pot ajuta.
SmartArt vă permite să transmiteți informații grafic în loc să utilizați doar text. Mai jos este un tutorial despre crearea graficelor SmartArt în Word 2016. Consultați-l!
Când partajați un document Word, probabil că nu doriți să includeți informații personale sensibile sau doriți ca alții să vă editeze fișierul documentului. Din fericire, Word 2016 are funcții integrate pentru a ajuta la verificarea și protejarea documentelor. Vă rugăm să urmați articolul de mai jos pentru a vedea detalii despre cum să o faceți.
Când vi se cere cineva să verificați sau să editați un document pe hârtie, va trebui să utilizați un pix roșu pentru a evidenția cuvintele scrise greșit și pentru a adăuga comentarii lângă el. Cu toate acestea, cu documentele Word, puteți utiliza funcțiile Urmăriți modificările și Comentariile pentru a face acest lucru. Astăzi, LuckyTemplates vă va arăta cum să utilizați aceste două caracteristici în Word 2016!
Anul trecut, Microsoft a achiziționat LinkedIn pentru 26 de miliarde de dolari, promițând că va combina această rețea socială de căutare de locuri de muncă cu suita Office. Iar rezultatul este aici.
Casete de text Casetele de text pot fi utile pentru a atrage atenția cititorilor asupra unui anumit text. Consultați cum să inserați Text Box și WordArt în Word 2013!
Puteți adăuga o varietate de forme textului documentului, inclusiv săgeți, înștiințări/dialoguri, pătrate, stele și forme de diagramă. Vă rugăm să consultați desenele și cum să creați efecte pentru desene în Word 2013!
Formatarea imaginilor în Word nu este dificilă. Puteți formata stilul imaginii ca oval și nu numai. Iată ce trebuie să știți despre formatarea imaginilor în Word.
De fiecare dată când utilizați Word, vă faceți adesea griji cu privire la greșelile de tastare sau la scrierea cu o gramatică incorectă (dacă utilizați engleza sau alte limbi), cu toate acestea, nu vă faceți griji deloc, deoarece Word oferă o serie de funcții de verificare - inclusiv Gramatica și corectorul ortografic - vă ajută creați documente profesionale, fără erori.
IMPORTXML este o funcție utilă de procesare a datelor în Foi de calcul Google. Mai jos este cum să utilizați IMPORTXML pentru a automatiza procesul de import de date în Foi de calcul Google.








