Ghid complet pentru Word 2016 (Partea 27): Cum să utilizați stilul

Doriți să aplicați formatarea alb-negru documentului dvs.? Vrei să încerci stilul de linie (simplu) setat în Word. Instrucțiunile de mai jos vă pot ajuta.
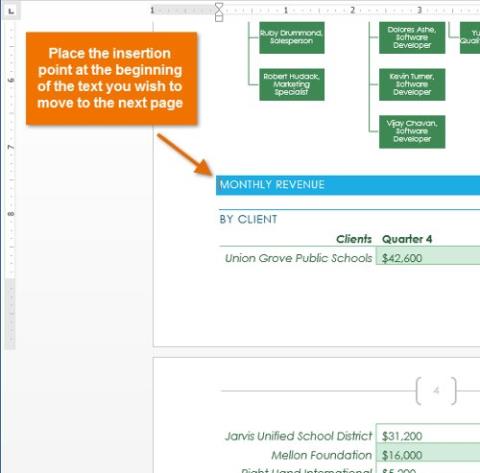
Când lucrați la un document cu mai multe pagini, cu siguranță vor exista momente când doriți să controlați liniile de text mai precis. Adăugarea de pauze în document vă poate ajuta să -l structurați mai coerent și poate îmbunătăți fluxul textului . În funcție de modul în care doriți să modificați paginarea sau formatarea documentului, puteți aplica o întrerupere de pagină sau o întrerupere de secțiune .
Vă rugăm să urmăriți videoclipul Cum să spargeți pagini și paragrafe în Word 2013 de mai jos:
Sparge de pagină - întrerupere de pagină
Întreruperile de pagină vă permit să mutați textul pe pagina următoare înainte de sfârșitul unei pagini . Puteți folosi întreruperile de pagină dacă scrieți un articol cu o pagină de titlu sau o bibliografie pentru a vă asigura că începe pe o pagină nouă. În exemplul de mai jos, graficul nostru este împărțit în două pagini. Adăugăm o pauză de pagină, astfel încât graficul să fie afișat în întregime pe o singură pagină.
Inserați o întrerupere de pagină
1. Așezați punctul de inserare acolo unde doriți să creați spațiu. În exemplu, îl vom plasa în fața diagramei.

2. În fila Inserare , faceți clic pe comanda Întrerupere pagină . Alternativ, puteți apăsa Ctrl + Enter de pe tastatură.

3. Spărgerea de pagină va fi aplicată documentului, iar textul se va muta pe pagina următoare. În exemplu, diagrama trece la pagina următoare.


Section break - Section break
Secțiunile creează divizoare între diferite părți ale documentului, permițându-vă să formatați fiecare secțiune separat. De exemplu, doriți ca o secțiune să fie împărțită în 2 coloane fără a adăuga coloane suplimentare la document. Word 2013 oferă mai multe tipuri de întreruperi de secțiune, cum ar fi:
Introduceți o pauză de secțiune
În exemplul de mai jos, adăugăm o pauză de paragraf pentru a separa un paragraf dintr-o listă cu două coloane. Acest lucru ne va permite să schimbăm formatarea paragrafului, astfel încât acesta să nu mai apară formatat în coloană.
1. Așezați punctul de inserare acolo unde doriți să se întrerupă pagina. În exemplu, l-am plasat la începutul paragrafului pe care am vrut să-l separăm de formatarea coloanei.

2. În fila Aspect pagină , faceți clic pe comanda Pauza , apoi selectați secțiunea pe care doriți să o împărțiți din meniul derulant care apare. În exemplu, am ales Continuous, astfel încât paragraful să rămână pe aceeași pagină cu coloanele.

3. În document va apărea o pauză de paragraf.

4. Textul înainte și după pauză de secțiune poate fi formatat separat. Aplicați opțiunile de formatare dorite. În exemplu, aplicăm formatarea pe o singură coloană paragrafului, astfel încât acesta să nu mai fie formatat în coloane.

5. Textul va fi formatat în document.

Tipuri de întrerupere de pagină
Când doriți să formatați afișarea coloanelor sau să definiți textul în jurul imaginilor, Word 2013 oferă mai multe personalizări ale pauzelor de pagină:



Eliminați întreruperile de pagină
În mod implicit, pauză va fi ascunsă. Dacă doriți să eliminați o pauză, va trebui să afișați pauză în text.
1. În fila Acasă , faceți clic pe comanda Afișare/Ascunde .
2. Identificați segmentul pe care doriți să îl eliminați. Plasați punctul de inserare înaintea acelei pauze .

3. Apăsaţi tasta Ştergere . Spargerea de pagină va fi eliminată din document.

Vedeți mai multe: Word 2013: Instrucțiuni pentru utilizarea conturilor Microsoft și OneDrive
A te distra!
Doriți să aplicați formatarea alb-negru documentului dvs.? Vrei să încerci stilul de linie (simplu) setat în Word. Instrucțiunile de mai jos vă pot ajuta.
SmartArt vă permite să transmiteți informații grafic în loc să utilizați doar text. Mai jos este un tutorial despre crearea graficelor SmartArt în Word 2016. Consultați-l!
Când partajați un document Word, probabil că nu doriți să includeți informații personale sensibile sau doriți ca alții să vă editeze fișierul documentului. Din fericire, Word 2016 are funcții integrate pentru a ajuta la verificarea și protejarea documentelor. Vă rugăm să urmați articolul de mai jos pentru a vedea detalii despre cum să o faceți.
Când vi se cere cineva să verificați sau să editați un document pe hârtie, va trebui să utilizați un pix roșu pentru a evidenția cuvintele scrise greșit și pentru a adăuga comentarii lângă el. Cu toate acestea, cu documentele Word, puteți utiliza funcțiile Urmăriți modificările și Comentariile pentru a face acest lucru. Astăzi, LuckyTemplates vă va arăta cum să utilizați aceste două caracteristici în Word 2016!
Anul trecut, Microsoft a achiziționat LinkedIn pentru 26 de miliarde de dolari, promițând că va combina această rețea socială de căutare de locuri de muncă cu suita Office. Iar rezultatul este aici.
Casete de text Casetele de text pot fi utile pentru a atrage atenția cititorilor asupra unui anumit text. Consultați cum să inserați Text Box și WordArt în Word 2013!
Puteți adăuga o varietate de forme textului documentului, inclusiv săgeți, înștiințări/dialoguri, pătrate, stele și forme de diagramă. Vă rugăm să consultați desenele și cum să creați efecte pentru desene în Word 2013!
Formatarea imaginilor în Word nu este dificilă. Puteți formata stilul imaginii ca oval și nu numai. Iată ce trebuie să știți despre formatarea imaginilor în Word.
De fiecare dată când utilizați Word, vă faceți adesea griji cu privire la greșelile de tastare sau la scrierea cu o gramatică incorectă (dacă utilizați engleza sau alte limbi), cu toate acestea, nu vă faceți griji deloc, deoarece Word oferă o serie de funcții de verificare - inclusiv Gramatica și corectorul ortografic - vă ajută creați documente profesionale, fără erori.
IMPORTXML este o funcție utilă de procesare a datelor în Foi de calcul Google. Mai jos este cum să utilizați IMPORTXML pentru a automatiza procesul de import de date în Foi de calcul Google.








