Joacă „puzzle” pe Excel
MehmetSalihKoten, un utilizator Reddit, a creat o versiune complet funcțională a Tetris în Microsoft Excel.
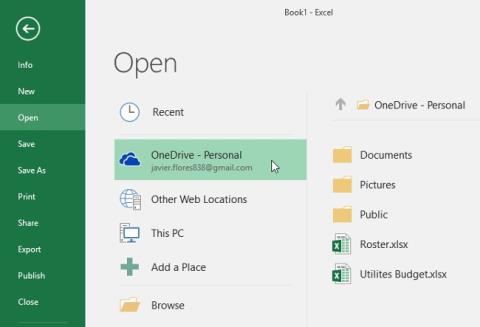
Cum să creați fișiere Excel pe un computer nu este dificil. Mai jos sunt instrucțiuni detaliate despre cum să creați fișiere Excel și să deschideți foi de calcul pentru începători .
Microsoft Excel este un software de calcul pentru foi de calcul de mult cunoscut și este încă foarte popular astăzi datorită caracteristicilor sale grozave și utile.
În partea anterioară din secțiunea Excel 2016 , LuckyTemplates v-a ajutat să vă familiarizați cu Microsoft Excel și să aflați despre OneDrive. Astăzi, continuăm să vă împărtășim cum să creați noi și să deschideți foi de calcul existente în Excel 2016 . Vă invităm să vă consultați!
Cuprinsul articolului
Fișierele Excel se numesc fișiere registru de lucru în Excel. Ori de câte ori trebuie să începeți un nou proiect în Excel, va trebui să creați un nou fișier de registru de lucru. Există mai multe moduri de a începe să lucrați cu o foaie de calcul de registru de lucru în Excel. Puteți alege să creați o foaie de calcul nouă - fie o foaie de calcul goală , fie un șablon prestabilit - sau să deschideți o foaie de calcul existentă .
Urmăriți videoclipul de mai jos pentru a afla mai multe despre cum să creați foi de calcul noi și să deschideți foi de calcul existente în Excel 2016 :
Ori de câte ori deschideți sau salvați o foaie de calcul, veți avea opțiunea de a utiliza OneDrive , care este un serviciu de stocare a fișierelor online inclus în contul dvs. Microsoft. Pentru a activa această opțiune, va trebui să vă conectați la Office . Pentru a afla mai multe, vizitați Ghidul nostru complet Excel 2016 (Partea 2): Aflați despre OneDrive .

1. Selectați fila Fișier . Va apărea vizualizarea în culise .

2. Selectați Nou , apoi faceți clic pe Registrul de lucru gol .

3. Va apărea o nouă foaie de calcul goală.
Pe lângă crearea de foi de calcul noi, trebuie să deschideți și o foaie de calcul salvată anterior. Pentru a afla mai multe despre salvarea foilor de calcul, consultați articolul nostru Ghid complet Excel 2016 (Partea 4): Cum să stocați și să partajați foi de calcul .
1. Navigați la vizualizarea în culise , apoi faceți clic pe Deschidere .

2. Selectați Computer , apoi faceți clic pe Răsfoire . În plus, puteți selecta OneDrive pentru a deschide fișierele stocate pe OneDrive.

3. Va apărea caseta de dialog Deschidere . Găsiți folderul și selectați foaia de calcul, apoi faceți clic pe Deschidere .


Dacă lucrați adesea cu aceeași foaie de calcul, o puteți fixa în vizualizarea Backstage pentru un acces mai rapid.
1. Navigați la vizualizarea în culise , apoi faceți clic pe Deschidere . Apar foile de calcul editate recent.

2. Plasați cursorul peste foaia de calcul pe care doriți să o fixați. O pictogramă pin va apărea lângă foaia de calcul. Faceți clic pe pictograma PIN ( așa cum se arată ).

3. Foaia de calcul va fi în Caiete de lucru recente . Pentru a anula fixarea foii de calcul, faceți clic din nou pe pictograma de fixare.

Șabloanele sunt foi de calcul pre-proiectate pe care le puteți utiliza pentru a crea rapid o nouă foaie de calcul. Șabloanele includ adesea formatare personalizată și formule predefinite, astfel încât să vă pot economisi mult timp și efort atunci când începeți un nou proiect.
1. Faceți clic pe fila Fișier pentru a accesa vizualizarea în culise .

2. Selectați Nou . Mai multe șabloane vor apărea sub opțiunea Registrul de lucru gol .
3. Selectați un eșantion de examinat.

4. Apare o previzualizare a șablonului cu informații suplimentare despre cum să utilizați șablonul.
5. Faceți clic pe Creare pentru a utiliza șablonul selectat .

6. Va apărea o nouă foaie de calcul cu șablonul selectat.

Uneori trebuie să lucrați cu foi de calcul care au fost create în versiunile anterioare ale Microsoft Excel, cum ar fi Excel 2003 sau Excel 2000 . Când deschideți aceste tipuri de foi de calcul, acestea vor apărea în Modul de compatibilitate .
Modul de compatibilitate dezactivează anumite funcții, astfel încât să puteți accesa doar comenzile găsite în programul care a fost folosit pentru a crea foaia de calcul. De exemplu, dacă deschideți un registru de lucru creat în Excel 2003, puteți utiliza numai file și comenzi găsite în Excel 2003.
În imaginea de mai jos, puteți vedea că foaia de calcul este în Modul de compatibilitate , indicat în partea de sus a ferestrei, în dreapta numelui fișierului. Acest lucru va dezactiva unele caracteristici Excel 2016 și acestea vor fi incolore în bara de instrumente Panglică.
Pentru a ieși din Modul de compatibilitate , trebuie să convertiți foaia de calcul la tipul de versiune curentă. Cu toate acestea, dacă colaborați cu alții care au acces doar la o versiune anterioară de Excel, cel mai bine este să lăsați foaia de calcul în Modul de compatibilitate, astfel încât formatarea să rămână neschimbată.
Dacă doriți acces la toate funcțiile Excel 2016, puteți converti foaia de calcul în formatul de fișier 2016 .
Rețineți că conversia unui fișier poate modifica aspectul original al foii de calcul.
1. Faceți clic pe fila Fișier pentru a accesa vizualizarea în culise.

2. Localizați și selectați comanda Convert .

3. Va apărea caseta de dialog Salvare ca. Selectați locul în care doriți să salvați foaia de calcul, introduceți un nume de fișier pentru foaia de calcul și faceți clic pe Salvare .

4. Foaia de calcul va fi convertită la cel mai recent tip de fișier.
Recuperare automată
Excel salvează automat registrele de lucru într-un folder temporar în timp ce lucrați la ele. Dacă uitați să salvați modificările sau dacă Excel se blochează, puteți restaura fișierul folosind funcția Excel AutoRecover.
Pentru a utiliza AutoRecover:
Notă: În mod implicit, Excel AutoSalves se va salva automat la fiecare 10 minute. Dacă editarea unui registru de lucru durează mai puțin de 10 minute, este posibil ca Excel să nu accepte Salvarea automată.
Dacă nu vedeți fișierul de care aveți nevoie, vizualizați toate fișierele salvate automat din vizualizatorul Backstage. Doar accesați Fișier > Informații > Gestionați registrele de lucru > Recuperați registrele de lucru nesalvate . Aici, puteți configura opțiunile necesare de recuperare automată.
Articolul următor: Excel 2016 - Lecția 4: Cum să stocați și să partajați foi de calcul
A te distra!
MehmetSalihKoten, un utilizator Reddit, a creat o versiune complet funcțională a Tetris în Microsoft Excel.
Pentru a converti unitățile de măsură în Excel, vom folosi funcția Convert.
Ce este funcția HLOOKUP? Cum se utilizează funcția HLOOKUP în Excel? Să aflăm cu LuckyTemplates!
Funcția IFERROR în Excel este destul de frecvent utilizată. Pentru a-l folosi bine, trebuie să înțelegeți formula IFERROR a Microsoft Excel.
Ce este funcția VALUE în Excel? Care este formula Value în Excel? Să aflăm cu LuckyTemplates.com!
Funcția EOMONTH din Excel este folosită pentru a afișa ultima zi a unei luni date, cu o implementare foarte simplă. Veți primi apoi ultima zi a unei anumite luni pe baza datelor pe care le-am introdus.
Doriți să automatizați sarcinile repetitive în Excel VBA? Deci, să învățăm cum să folosim o buclă Do-While pentru a implementa o serie de acțiuni care se repetă până când o condiție este îndeplinită.
Este posibil ca lățimea implicită a coloanei și înălțimea rândului în Excel să nu se potrivească cu datele pe care le introduceți. Articolul de mai jos vă arată câteva modalități de a modifica dimensiunea coloanelor, rândurilor și celulelor în Excel 2016. Vă rugăm să consultați el!
Ori de câte ori lucrați cu Excel, va trebui să introduceți informații - sau conținut - în celule. Să învățăm cu LuckyTemplates conceptele de bază ale celulelor și intervalelor în Excel 2016!
Ce este funcția Xlookup în Excel? Cum se utilizează Xlookup în Excel? Să aflăm cu LuckyTemplates.com!








