Instruksi menonaktifkan Webex agar tidak diluncurkan secara otomatis saat startup

Petunjuk menonaktifkan Webex agar tidak diluncurkan secara otomatis saat startup Kami memiliki berbagai cara untuk menonaktifkan Cisco Webex Meetings agar tidak l...
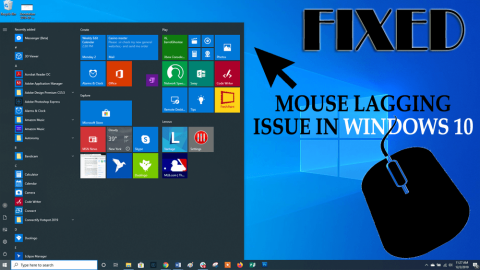
Masalah kelambatan mouse Windows 10 adalah salah satu masalah yang menjengkelkan, ini dapat memengaruhi seluruh pengalaman menggunakan sistem Windows 10.
Jika Anda juga mengalami masalah mouse tertinggal Windows 10 saat bekerja, dapatkan solusi pemecahan masalah untuk memperbaikinya.
Baca artikel ini, lakukan metode untuk mengatasi masalah kelambatan mouse ini di Windows 10 . Namun sebelum Anda beralih ke solusi, kenali dulu penyebab mouse lag.
Apa Penyebab Mouse Lag?
Penyebab utama mouse lag adalah sistem lag. Ketika komputer kehabisan sumber daya yang serius seperti RAM atau daya pemrosesan , itu akan menyebabkan seluruh sistem menjadi lambat.
Masalah keterlambatan ini termasuk kursor yang bergerak lambat, input keyboard yang terlambat, gagap. Oleh karena itu, disarankan untuk menyelesaikan masalah keterlambatan dengan solusi yang disebutkan di bawah ini dalam artikel ini.
Bagaimana Cara Memperbaiki Mouse Lag Windows 10?
Untuk memperbaiki masalah Windows 10 yang tertinggal mouse dan membuatnya berfungsi lebih baik, Anda perlu melakukan langkah-langkah yang disebutkan di bawah ini dan menyingkirkan masalah ini.
Daftar isi
Metode 1 – Aktifkan atau Nonaktifkan Gulir Windows Tidak Aktif
Untuk mengaktifkan atau menonaktifkan gulir Windows yang tidak aktif, ikuti langkah-langkah untuk melakukannya dan perbaiki masalah Windows 10 yang tertinggal mouse:

Catatan: Terapkan metode ini beberapa kali dan pastikan apakah itu memperbaiki masalah kelambatan mouse Windows 10 .
Metode 2 – Ubah Ambang Batas Pemeriksaan Telapak Tangan
Untuk memperbaiki masalah kelambatan mouse Windows 10, berikut adalah metode lain yang akan membantu Anda menyelesaikannya. Ubah ambang batas pemeriksaan telapak tangan. Untuk melakukannya ikuti langkah-langkah yang diberikan di bawah ini:
Sekali lagi, buka pengaturan Mouse & Touchpad (diberikan dalam metode 1).
Metode 3 – Atur Touchpad ke No Delay
Untuk mengatur touchpad agar tidak ada penundaan di sini adalah langkah yang disebutkan untuk melakukannya yang dapat membantu Anda dalam memecahkan masalah kelambatan mouse di Windows 10.

Metode 4 – Matikan Cortana
Metode ini sedikit tidak biasa, tetapi menurut laporan pengguna "setelah mematikan Cortana masalah dengan mouse lag diperbaiki". Jadi matikan Cortana dengan menerapkan metode yang diberikan di bawah ini:
Metode 5 – Nonaktifkan Audio Definisi Tinggi NVIDIA
Masalah ini juga dapat terjadi karena NVIDIA High Definition Audio dan driver audio lainnya. Coba nonaktifkan kartu NVIDIA, terapkan langkah-langkah berikut:
Langkah yang sama berlaku untuk driver audio lainnya, seperti Realtek.
Catatan: Jika menonaktifkan driver tidak berhasil, hapus instalannya.
Metode 6: Ubah Frekuensi Mouse
Masalah kelambatan mouse Windows 10 juga dapat muncul karena frekuensinya. Jika Anda menggunakan mouse nirkabel maka masalah ini biasanya dapat memengaruhinya.
Oleh karena itu, disarankan untuk menyesuaikan frekuensi mouse Anda untuk mengatasi masalah ini. Untuk melakukannya ikuti langkah-langkah yang diberikan di bawah ini:
Setelah frekuensi diubah, Anda tidak akan menghadapi mouse lag Windows 10 lagi.
Metode 7: Ubah Pengaturan Clickpad
Berikut adalah solusi lain yang akan membantu Anda dalam memecahkan masalah kelambatan mouse Windows 10 , Anda hanya perlu mengubah pengaturan clickpad:
Ikuti langkah-langkah untuk mengubah pengaturan clickpad:
Setelah mengubah pengaturan clickpad, masalah mouse yang tertinggal pada Windows 10 akan teratasi dan Anda dapat menggunakan mouse tanpa jeda.
Metode 8: Hubungkan Penerima Mouse ke Port USB 2.0
Masalah kelambatan mouse di Windows 10 juga muncul di mouse nirkabel. Untuk memperbaiki masalah ini, banyak pengguna mencoba menghubungkan receiver mouse mereka ke port USB 2.0 .
Setelah Anda menghubungkan mouse Anda, masalah lagging akan hilang sepenuhnya.
Metode 9: Ubah Opsi Manajemen Daya
Membuat perubahan dalam manajemen daya dapat membantu Anda memperbaiki masalah lag mouse Windows 10. Ikuti langkah-langkah untuk melakukannya:
Ulangi langkah di atas untuk semua perangkat USB Hub. Setelah semua perubahan dilakukan, itu akan membuat perbaikan lag mouse Windows 10 dengan mudah.
Metode 10: Instal Ulang Driver Mouse
Sebelum menginstal ulang driver mouse, coba mouse di PC lain dan periksa apakah masalah mouse tertinggal Windows 10 teratasi atau tidak.
Jika tidak maka instal ulang driver mouse. Ikuti langkah-langkah untuk melakukannya:
Ini akan menginstal ulang driver untuk mouse dan masalah lagging akan diperbaiki.
Jadikan Windows PC/Laptop Anda Bebas Error dan Aman
Sangat penting untuk menjaga Windows Anda aman dan bebas dari kesalahan, untuk itu Anda harus memindai sistem Anda dengan sebuah alat. Coba Alat Perbaikan PC .
Alat ini dirancang oleh para profesional untuk menjaga Windows Anda jauh dari kesalahan seperti DLL, registry, BSOD, game, update, aplikasi, upgrade dan lain-lain.
Anda hanya perlu memindai PC Anda dengan alat ini dan pekerjaan lainnya akan dilakukan secara otomatis tanpa kerumitan. Ini juga mengoptimalkan kinerja dengan memperbaiki file sistem yang rusak.
Dapatkan Alat Perbaikan PC untuk Membuat PC Windows/Laptop Anda Bebas Kesalahan dan Aman
Kesimpulan
Yang disebutkan di atas adalah solusi yang akan membantu Anda dalam memecahkan masalah kelambatan mouse Windows 10 dan membuatnya berfungsi dengan baik.
Lakukan solusi satu demi satu dan periksa mana yang cocok untuk Anda dalam menyingkirkan masalah lagging ini pada mouse.
Anda diharapkan menyukai artikel ini dan ternyata bermanfaat dalam memperbaiki masalah mouse Anda dan pertanyaan lainnya.
Petunjuk menonaktifkan Webex agar tidak diluncurkan secara otomatis saat startup Kami memiliki berbagai cara untuk menonaktifkan Cisco Webex Meetings agar tidak l...
Petunjuk untuk Menyalin Janji Outlook Menyalin janji temu kalender Outlook ke tanggal lain dapat berguna untuk menjadwalkan ulang rapat...
Game tidak diblokir di iPad di sekolah 2024 1. Game apa yang diblokir di sekolah? Beberapa permainan dibatasi di sekolah karena berbagai...
Game Komputer Sekolah yang Tidak Diblokir 2024 “Game yang tidak diblokir untuk sekolah” adalah masalah mendesak yang mengharuskan seseorang untuk mendengarkan kedua sisi...
Cara bermain game menggunakan iPad dan PC di sekolah 2024 Mengapa sekolah Anda memblokir game online? Pertama-tama, ini membantu mereka mencetak poin dengan...
10 situs web game teratas yang tidak diblokir di sekolah tahun 2024 Apakah Anda mencari Dunia Game yang Tidak Diblokir? Pada artikel ini, kita telah membahas aplikasi gratis terbaik...
10 game terpopuler yang paling sering dimainkan siswa di sekolah tanpa khawatir diblokir Apa keuntungan memainkan game online ini? te...
Pelajari solusi pemecahan masalah untuk mengatasi kesalahan pembaruan mesin utilitas corsair dan mengakses fitur baru alat ini.
Jika laptop Dell Anda tidak menyala, maka ikuti perbaikan yang bisa diterapkan yang diberikan dalam artikel & atasi Laptop Dell tidak mau hidup dengan mudah.
Jika mendapatkan Discord tidak akan membuka kesalahan & peluncuran gagal di OS Windows, maka ikuti solusi mudah dan perbaiki Discord tidak membuka masalah dengan benar ...







![[100% TERSELESAIKAN] Bagaimana Mengatasi Masalah Laptop Dell Tidak Mau Hidup? [100% TERSELESAIKAN] Bagaimana Mengatasi Masalah Laptop Dell Tidak Mau Hidup?](https://luckytemplates.com/resources1/images2/image-1312-0408150753010.png)
