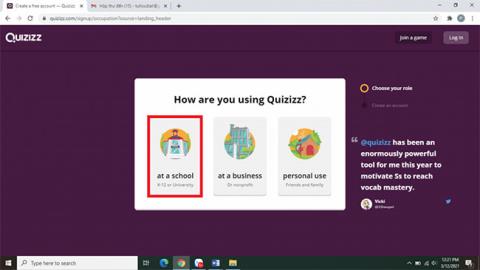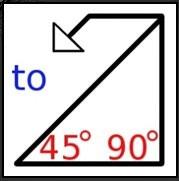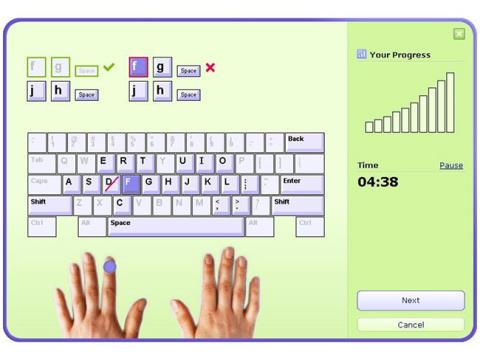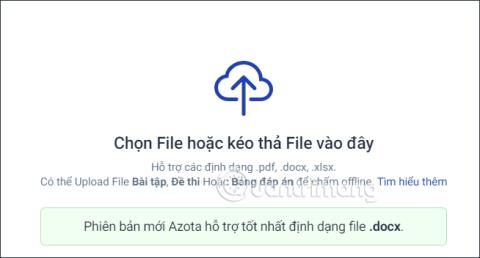신속한 타이핑

RapidTyping은 타이핑 속도를 향상시키고 철자 오류를 줄이는 데 도움이 되는 편리하고 사용하기 쉬운 키보드 교육 도구입니다. 다양한 수준으로 구성된 수업을 통해 RapidTyping은 기존 기술을 입력하거나 향상시키는 방법을 가르쳐줍니다.
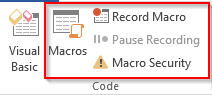
적용 대상: Word 365, 2019, 2016; Windows 및 MAC OS X 운영 체제.
다음은 독자의 질문입니다.
저는 일반적으로 Word 2019를 사용하여 문서를 작성하는 교사입니다. 문서 단락의 글꼴과 크기를 변경해야 하는 경우가 많습니다. 한 번의 클릭으로 문서 단락을 수정할 수 있도록 매크로를 사용하여 작업을 자동화하는 방법이 있습니까? 이렇게 하면 일주일에 두어 시간을 절약할 수 있을 것이며 기꺼이 다른 작업에 투자할 것입니다.
질문해 주셔서 감사합니다. 매크로의 주요 이점은 Microsoft Office 응용 프로그램에서 작업을 자동화할 수 있다는 것입니다. 매크로는 VBA(Visual Basic for Applications)를 사용하여 기록하거나 수동으로 코딩할 수 있습니다. Word는 코딩 없이 자동화 스크립트를 개발할 수 있는 매크로 레코더를 제공합니다. 이제 막 자동화를 시작하는 경우 이것으로 충분한 솔루션이 될 수 있습니다. 즉, 약간의 VBA 지식이 있으면 효율적이고 강력한 매크로를 작성할 수 있습니다.
Word에서 개발자 탭 활성화
Microsoft Word 리본에 개발자 탭이 표시되지 않으면 매크로 개발 환경을 설정해야 합니다.
워드 매크로 기록하기 – 실용적인 예

Word 매크로 사용 템플릿에 작업 저장

매크로 실행


버튼 또는 키보드 단축키에 매크로 할당
참고: 이것은 위의 매크로 기록 자습서를 따른 후에 시도해야 하는 선택적 단계입니다.
자, 지금까지 매크로 기본 사항이 작동했습니다. 이제 Word 문서에서 매크로 사용성을 약간 개선할 시간입니다. 매크로를 빠른 액세스 버튼과 연결하여 보다 쉽게 실행할 수 있는 방법을 보여드리겠습니다.


참고: Word 매크로를 빠른 액세스 버튼뿐만 아니라 문서에 포함된 명령 버튼 및 특정 사용자 지정 키보드 단축키와 연결할 수 있습니다.
VBA를 사용하여 Word 매크로 만들기
몇 가지 간단한 Visual Basic for Applications 코딩 기술을 사용하여 매크로를 편집하고 VBA를 사용하여 다양한 종류의 작업을 자동화하는 프로그램을 작성할 수 있습니다.
참고 사항: 참고로 Powerpoint 및 Outlook과 같은 일부 Microsoft Office 응용 프로그램에는 매크로 레코더 가 내장되어 있지 않습니다. 따라서 VBA 작성은 PowerPoint 매크로 작성 및 Outlook 자동화에 필수입니다.
[코드] Selection.Font.Color [/코드]
[코드] Selection.Font.Color = 16737792[/코드]


작성할 수 있는 유용한 Word 매크로 예제
이 자습서를 게시한 이후로 많은 독자들이 Word 매크로에 대한 더 자세한 예제를 요청했습니다. 이 목록은 Word에서 Visual Basic을 사용하여 자동화할 수 있는 가장 일반적인 작업을 다룹니다. 여기 우리가 간다:
새 문서 생성 및 저장
Sub CreateNewDoc()
'This small snippet first creates a new document, then it checks whether a document with the same name already exists before saving.
Dim myDoc As New Document
Dim filePath As String
'Modify your file path as needed
filePath = "C:\MyNewDoc.docx"
Set myDoc = Documents.Add
With myDoc
If Dir(filePath) = "" Then
.SaveAs2 (filePath)
Else
'You have already an existing document
MsgBox ("Please use a different file name")
End If
End With
myDoc.Close SaveChanges:=wdPromptToSaveChanges
End Sub참고: 새 문서를 만들 때 사용할 템플릿(.dotm/.dotx 파일)을 지정할 수 있습니다. 템플릿은 일반적으로 C:\Users\AppData\Roaming\Microsoft\Templates에 저장됩니다.
Documents.Add Template:=<your_template_folder>VBA로 Word 문서 열기
Sub OpenDoc()
'This code checks whether your document exists and then opens it
filePath = "C:\MyNewDoc.docx"
If Dir(filePath) = "" Then
MsgBox ("file doesn't exist")
Else
Documents.Open (filePath)
End If
End Sub열린 문서 하나/모두 닫기
Sub CloseDoc()
'This code closes a specific document
filePath = "C:\MyNewDoc.docx"
Documents(filePath).Close SaveChanges:=wdPromptToSaveChanges
End SubSub CloseAllDocs()
'This code closes all opened documents in your computer
Documents.Close SaveChanges:=wdPromptToSaveChanges
End Sub워드를 PDF로 저장하기
다음은 Word 문서를 PDF 파일로 쉽게 자동으로 저장하는 방법입니다.
Sub SaveAsPdf()
'This code saves a word document in a PDF format
FileName = Left(CStr(ActiveDocument.Name), Len(CStr(ActiveDocument.Name)) - 5)
ActiveDocument.SaveAs2 FileName:="c:\" + FileName + ".pdf", FileFormat:=wdFormatPDF
End Sub머리글 및 바닥글 삽입
이 코드는 Word 문서 첫 페이지의 머리글과 바닥글을 설정합니다.
Sub InsertHeaderFooterFirstPage()
Dim myDoc As Document
Dim headerText As String
Dim footerText As String
Set myDoc = ActiveDocument
'Replace the header and footer text as needed
headerText = "This document was written by you"
footerText = "All rights reserved to you"
With myDoc.Sections(1)
'We first ensure that we can set different header and footer texts
.PageSetup.DifferentFirstPageHeaderFooter = True
'Setting the header and footer texts
.Headers(wdHeaderFooterFirstPage).Range.Text = headerText
.Footers(wdHeaderFooterFirstPage).Range.Text = footerText
End With
End Sub추가 Word 매크로 아이디어
다음은 앞으로 게시할 몇 가지 아이디어입니다.
이것으로 오늘의 튜토리얼을 마칩니다. 방금 보았듯이 Word 매크로 레코더와 Word의 VBA 매크로를 사용하여 수행할 작업이 많이 있습니다. 이 튜토리얼의 범위를 벗어나는 보다 구체적인 도움이 필요한 경우 문의 양식 을 통해 저희에게 연락해 주십시오 .
RapidTyping은 타이핑 속도를 향상시키고 철자 오류를 줄이는 데 도움이 되는 편리하고 사용하기 쉬운 키보드 교육 도구입니다. 다양한 수준으로 구성된 수업을 통해 RapidTyping은 기존 기술을 입력하거나 향상시키는 방법을 가르쳐줍니다.
MathType은 개발자 Design Science(Dessci)의 대화형 방정식 소프트웨어로, 이를 통해 워드 프로세싱, 프레젠테이션, eLearning 등에 대한 수학적 표기법을 생성하고 주석을 달 수 있습니다. 이 편집기는 TeX, LaTeX 및 MathML 문서 생성에도 사용되었습니다.
Grammarly의 AI 기반 앱은 사람들이 보다 효과적으로 의사소통할 수 있도록 도와줍니다. 수백만 명의 사용자가 매일 Grammarly를 사용하여 메시지, 문서 및 소셜 미디어 게시물을 더 명확하고 오류가 없으며 더욱 전문적으로 만듭니다.
라이브워크시트는 학생들을 위한 대화형 연습문제를 만드는 데 유용한 도구입니다. 교사가 사용하기 쉽고 학습을 더욱 재미있고 흥미롭게 만들 수 있습니다.
Quizizz는 온라인 수업을 재미있고 흥미롭게 만들 수 있는 다양한 기능을 제공하는 학생 참여 플랫폼입니다. Quizizz를 사용하면 교사는 모든 연령대의 학생이 참여할 수 있는 방식으로 평가를 실시하고 숙제를 할당하며 기타 다양한 대화형 활동을 수행할 수 있습니다.
Wordwall은 교사가 수업에 필요한 활동을 쉽게 만들 수 있는 플랫폼입니다. Wordwall 활동은 웹 지원 장치에서 재생할 수 있으며 교사는 이러한 활동을 기반으로 인쇄된 자료를 만들 수 있습니다.
MSWLogo는 원래 LISP를 기반으로 하며 교육 목적으로 고안된 드문 로고 기반 프로그래밍 환경입니다.
Typing Master는 타이핑 정확도와 속도를 향상시킬 수 있는 사용하기 쉬운 도구입니다. 타이핑에 능숙하지 않은 경우 아이디어를 화면의 단어로 변환하는 것이 어려울 수 있습니다.
한 언어에서 다른 언어로 단어나 구문을 번역해야 하는 경우 Google 번역 또는 Google 번역이 유용한 도구가 될 수 있습니다.
Azota는 현재 많은 교사가 사용하는 전문 교육 지원 소프트웨어 중 하나이며 교실 교육 과정을 지원합니다.