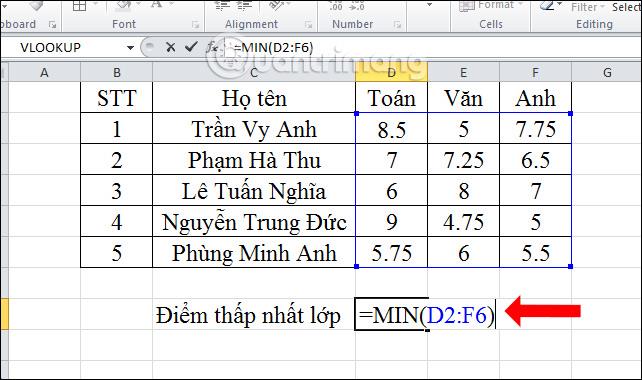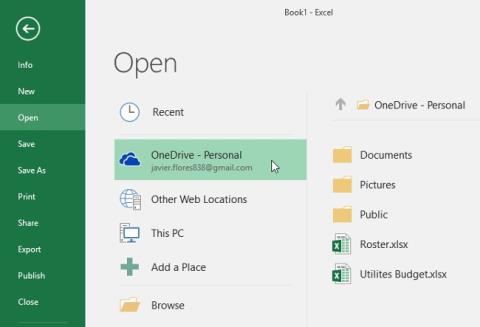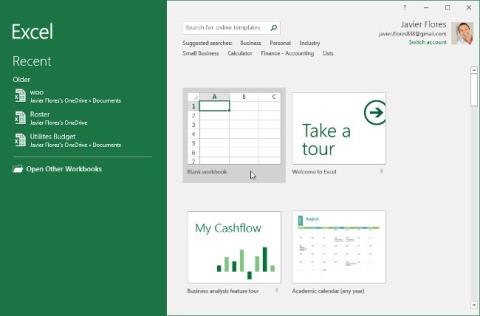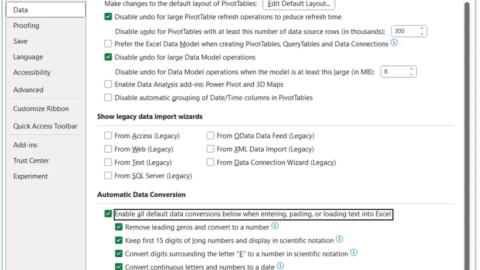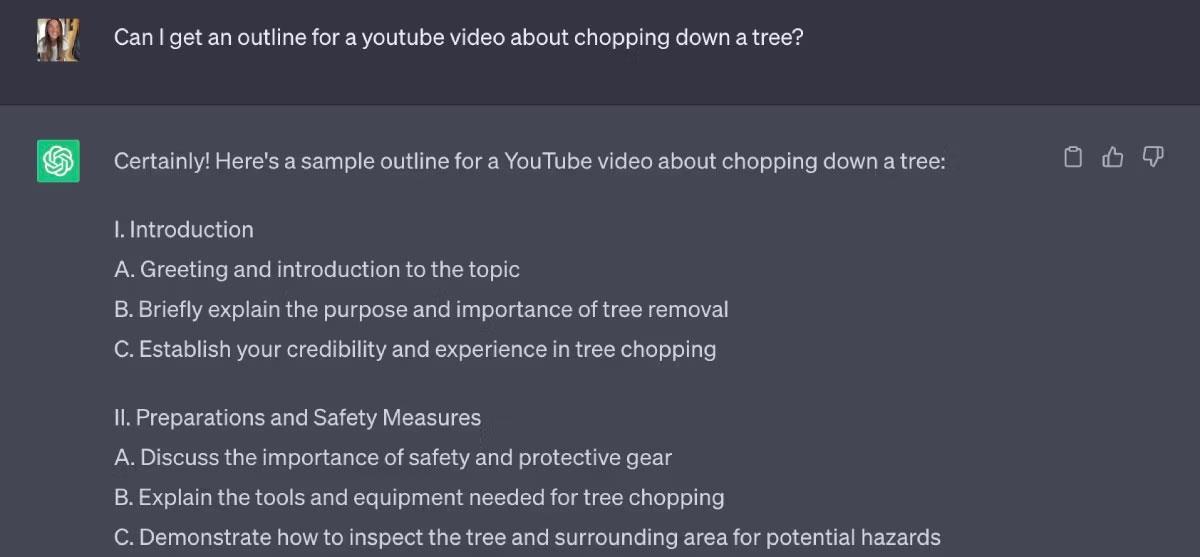Excel 2016 - 6단원: Excel에서 열, 행 및 셀 크기 변경

Excel의 기본 열 너비와 행 높이는 입력한 데이터와 일치하지 않을 수 있습니다. 아래 글은 엑셀 2016에서 열, 행, 셀의 크기를 변경하는 몇 가지 방법을 보여줍니다. 참고해주세요!

업데이트된 게시물: 2021년 8월
다음은 독자 질문입니다.
Excel VBA 매크로를 사용하여 많은 데이터를 분석하는 동료가 있습니다. 매크로가 작동하는 방식을 설명하고 해당 기술을 선택할 수 있는 방법을 제안할 수 있습니까? 초보자를 위한 간단한 팁은 매우 감사합니다.
질문해 주셔서 감사합니다.
Excel 365 매크로 소개
매크로 개발을 마스터하는 것은 아마도 파워 엑셀 사용자가 되기 위해 필요한 가장 중요한 기술 중 하나일 것입니다. 본질적으로 우리는 VBA 매크로를 사용하여 일상적이고 지루하고 시간이 많이 소요되는 Excel( Word에서도 매크로는 매우 유용함 ) 작업을 자동화합니다 .
다음은 Excel의 매크로를 사용하여 자동화할 수 있는 작업의 몇 가지 예입니다.
Excel에는 Outlook 및 PowerPoint와 달리 매크로 기록기가 내장되어 있기 때문에 Excel 통합 문서에 매크로를 추가하기 위한 두 가지 주요 옵션이 있습니다.
1) 시작하기 쉬울 수 있지만 다른 Office 응용 프로그램과 상호 작용하거나 더 큰 데이터 하위 집합을 조작하는 것과 관련된 복잡한 작업을 위해 확장되지 않는 일련의 사용자 작업을 기록합니다.
2) VBA(Visual Basic for Applications)를 활용하여 매크로를 작성합니다. 이것은 보다 복잡한 자동화를 빠르게 개발할 수 있는 비교적 간단한 절차적 언어입니다.
이 게시물에서는 두 가지 경우를 모두 다룰 것입니다. 먼저 매크로를 기록하는 방법을 보여주고 VBA 매크로를 스프레드시트에 삽입하는 자세한 절차를 제공하여 계속하겠습니다.
매우 간단한 작업을 사용하여 두 옵션을 모두 시연할 것입니다. 기존 통합 문서에 "DEMO"라는 워크시트 이름을 추가하고 Sheet1 에서 특정 테이블을 복사하는 작업을 자동화 합니다.
Excel 365/2019 매크로 기록
우리는 프로세스를 설명하기 위해 매우 간단한 예를 사용할 것입니다. 다음과 같이 진행하십시오.
팁: 매크로에 대한 자세한 설명을 입력해야 합니다.



매크로 사용 파일 저장
이제 통합 문서를 저장해야 합니다. 매크로가 포함되어 있으므로 XSLM 파일 (Macro Enabled Excel File) 로 저장해야 합니다.
Excel VBA 매크로 만들기
이전에 언급했듯이 많은 경우 Excel 매크로 레코더가 부족하여 모든 요구 사항을 충족하지 못합니다. 이러한 경우 고유한 코드를 작성해야 합니다.
팁: 매크로 생성에 하이브리드 접근 방식을 사용하려는 경우가 있습니다. 매크로를 기록하여 시작한 다음 VBA를 사용하여 자동 생성된 코드를 수동으로 조정할 수 있습니다.
Excel 개발 환경 설정
이것은 꽤 화려하게 들리지만 실제로는 매우 간단합니다. 리본에 개발자 라는 탭이 표시되지 않으면 먼저 개발 도구 탭을 활성화하세요 .
개발 도구 탭이 표시되면 리본이 다음과 같이 표시됩니다.

VBA 매크로 작성
Sub Write_Macro()
'This code creates a Macro named Write_Macro
Dim MySheet As New Worksheet
Dim MyTable As Range
' Create a worksheet programatically and call it TEST
Set MySheet = ThisWorkbook.Sheets.Add(After:=Sheets(Sheets.Count))
MySheet.Name = "TEST"
'Copy the table from Sheet1 into TEST worksheet
Set MyTable = Sheet1.Range("A1:C11")
With MyTable
.Copy Sheets("TEST").Range("A1")
End With
End Sub
매크로 실행
매크로를 실행하는 것은 매우 간단합니다. 위에 표시된 매크로 대화 상자에서 Write_Macro 항목을 강조 표시하고 실행을 누르십시오.
VBA 보안 권한 활성화
Microsoft Office에서는 유해한 코드 실행을 방지하기 위해 매크로가 기본적으로 비활성화되어 있습니다. 매크로를 실행하려면 허용해야 합니다. 위에서 만든 두 매크로 중 하나를 실행할 때 오류 메시지를 받은 경우 이 선택적 단계를 실행하십시오.
참고: 알림과 함께 모든 매크로 비활성화는 매크로가 포함된 Excel 통합 문서에 권장되는 보안 설정입니다. 다음과 같이 작동합니다. 사용자가 이러한 통합 문서를 열면 Excel에서 수식 입력줄 바로 뒤에 "MACROS가 비활성화되었습니다" 알림을 게시합니다. 그런 다음 통합 문서에서 매크로를 활성화하는 것은 사용자의 결정에 달려 있습니다.
마무리
오늘의 짧은 자습서에서는 매크로를 기록하거나 Visual Basic for Applications를 사용하여 직접 작성하여 Office 365 Excel에 매크로를 삽입하는 방법을 배웠습니다.
이것은 초보자가 Excel 개발에 익숙해지기 위한 시작 단계에 불과합니다. 특정 솔루션이 필요한 독자는 문의 페이지 를 통해 문의해 주십시오 .
Excel의 기본 열 너비와 행 높이는 입력한 데이터와 일치하지 않을 수 있습니다. 아래 글은 엑셀 2016에서 열, 행, 셀의 크기를 변경하는 몇 가지 방법을 보여줍니다. 참고해주세요!
Excel로 작업할 때마다 셀에 정보 또는 내용을 입력해야 합니다. 엑셀 2016의 셀과 범위의 기본 개념을 LuckyTemplates로 배워보자!
Excel의 Xlookup 기능이란 무엇입니까? Excel에서 Xlookup을 사용하는 방법은 무엇입니까? LuckyTemplates.com과 함께 알아보세요!
Excel에서 새 스프레드시트를 만들 때마다 나중에 액세스하고 편집할 수 있도록 저장하는 방법을 알아야 합니다. Excel 2016에서 스프레드시트를 저장하고 공유하는 방법을 LuckyTemplates로 배워보세요!
컴퓨터에서 엑셀 파일을 만드는 방법은 어렵지 않습니다. 다음은 초보자를 위한 Excel 파일 생성 및 스프레드시트 여는 방법에 대한 자세한 지침입니다.
Excel 2016 섹션 소개에서 LuckyTemplates는 Microsoft Excel에 익숙해지는 데 도움이 되었습니다. 오늘은 OneDrive에 대해 알아야 할 사항을 계속해서 공유해 드리겠습니다. 상담에 초대합니다!
Microsoft Excel에서 WORKDAY 함수는 날짜 및 시간과 관련된 함수로, 지정된 근무일 수 이전과 이후의 날짜를 반환하는 것이 그 목적입니다. 영업일에는 주말이나 공휴일로 지정된 날은 포함되지 않습니다.
Microsoft Excel은 처리된 정보를 표 형식으로 기록 및 표시하고, 계산을 수행하며, 표에 시각적 통계를 구축할 수 있도록 설계된 스프레드시트 처리 프로그램입니다. LuckyTemplates를 통해 Microsoft Excel 2016에 대해 알아봅시다!
작년에 Microsoft는 Windows 및 Mac 사용자를 위해 Excel에 자동 데이터 변환을 도입했습니다.
Microsoft Excel의 OFFSET 기능이 셀 참조뿐만 아니라 다른 많은 작업에도 도움이 될 수 있다는 것을 알고 계셨습니까? 다음은 여러분이 알지 못하는 독특한 OFFSET 사용 방법입니다.