Bloki

Blocks to intelektualna gra przeznaczona dla uczniów klas trzecich szkół podstawowych, służąca ćwiczeniu umiejętności wykrywania i wzroku. Nauczyciele objęli ją programem wspierania nauczania informatyki.
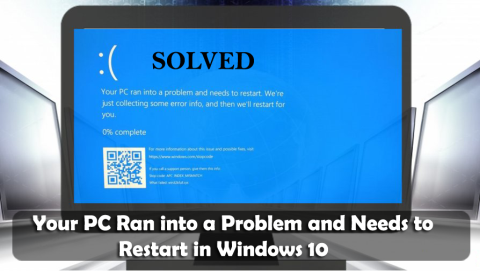
Czasami na komputerze PC/laptopie z systemem Windows pojawia się niebieski ekran z komunikatem o błędzie „Twój komputer napotkał problem i wymaga ponownego uruchomienia”. Ten błąd jest błędem niebieskiego ekranu śmierci (BSOD) , który występuje w systemie Windows z różnych powodów.
Dlatego musisz jak najszybciej pozbyć się tego błędu, jeśli zignorujesz ten błąd BSOD , może on wpłynąć na cały komputer i uniemożliwić dostęp do systemu.
W tym artykule nie tylko otrzymasz kilka możliwych rozwiązań, aby naprawić błąd „ Twój komputer napotkał problem i trzeba go ponownie uruchomić ”, ale także zapewnisz przewodnik rozwiązywania problemów, który poinstruuje Cię, jak naprawić inne błędy/ problemy w systemie Windows 10 .
Ale przed zastosowaniem jakiegokolwiek rozwiązania w celu przezwyciężenia tego problemu, zaleca się poznanie kilku ukrytych faktów dotyczących błędu „Twój komputer napotkał problem i musi zostać ponownie uruchomiony, utknął na 100”
Co oznacza problem z komputerem i trzeba go ponownie uruchomić?
Wiele razy różni użytkownicy systemu Windows 10 napotykają sytuację, w której system zaczyna się zawieszać i otrzymuje komunikat o błędzie wraz z niebieskim ekranem śmierci.
“Your PC ran into a problem and needs to restart. We’re just collecting some error info, and then we’ll restart for you.“
OR
“Your PC ran into a problem that it couldn’t handle and now it needs to restart. You can search for the error online.“
Komunikat o błędzie pojawia się z różnymi kodami błędu zatrzymania, takimi jak:
Cóż, błąd, w którym urządzenie napotkało problem i musi ponownie uruchomić, utknął na 100 , pojawia się w wielu różnych sytuacjach.
Jednak w tym artykule otrzymasz kompletne rozwiązania, aby naprawić problem z komputerem. Poniżej przedstawiamy różne przypadki, dzięki czemu możesz bezpośrednio przejść do rozwiązań zgodnie z Twoim problemem.
Cóż, są to różne przypadki, w których pojawia się błąd, teraz po prostu przejdź do rozwiązań podanych w twoim przypadku.
Jak naprawić problem z komputerem i trzeba go ponownie uruchomić?
Poniżej znajdują się rozwiązania, które poprowadzą Cię do rozwiązania problemu z komputerem i muszą zostać ponownie zablokowane na komunikacie o błędzie 100 z systemu Windows 10. Wykonaj je jeden po drugim i łatwo pozbądź się tego problemu.
Przypadek 1 – Twój komputer może uruchomić się w trybie awaryjnym
Jeśli po otrzymaniu błędu nadal możesz uruchomić komputer z systemem Windows 10, wypróbuj poniższe rozwiązania i napraw, że komputer napotkał problem i musi zostać ponownie uruchomiony.
Poprawka 1: Uruchom komputer/laptop w trybie awaryjnym
Stwierdzono już, że błąd „ Twój komputer napotkał problem i musi zostać ponownie uruchomiony ” może zostać wywołany z powodu nieaktualnego lub niedziałającego sterownika systemowego. Tak więc w tej poprawce postaramy się zaktualizować sterowniki systemowe.
Po pierwsze, uruchom system Windows 10 w trybie awaryjnym.
Po uruchomieniu systemu Windows w trybie awaryjnym, jeśli „ Twój komputer napotkał problem i wymaga ponownego uruchomienia ”, błąd nie pojawia się.
Poprawka 2: Zainstaluj ponownie sterowniki systemowe
Niektóre problemy ze sterownikami systemowymi mogą również wyświetlać komunikat o błędzie , w którym komputer napotkał problem i musi zostać ponownie uruchomiony, utknął na 0 . Dlatego odinstaluj, a następnie ponownie zainstaluj sterowniki systemowe, aby rozwiązać ten problem.
Teraz spróbuj odinstalować, a następnie ponownie zainstalować niektóre z ważnych sterowników systemowych wymienionych poniżej i ponownie uruchomić komputer po odinstalowaniu każdego z nich.
Wykonaj poniższe czynności, aby odinstalować sterownik systemowy z systemu:
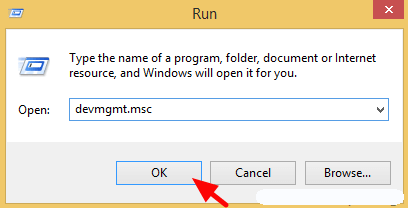
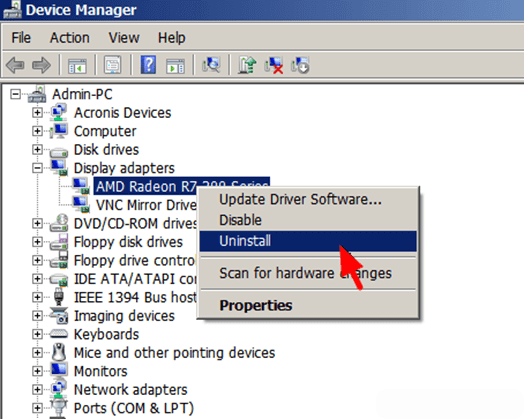
Teraz musisz zainstalować najnowszy sterownik, odwiedzić oficjalną witrynę internetową producenta sprzętu i pobrać dostępny sterownik dla swojego systemu.
Ponownie uruchom ponownie komputer i sprawdź błąd „ Twój komputer napotkał problem i wymaga ponownego uruchomienia ” .
Uwaga: wykonaj te same czynności, aby odinstalować inne sterowniki systemowe. Możesz też użyć Revo Uninstaller, aby łatwo odinstalować programy.
Pobierz Revo Uninstaller, aby całkowicie odinstalować programy
Poprawka 3: Uruchom Kontroler plików systemowych (SFC)
Nieraz. z powodu uszkodzonych, niedostępnych lub uszkodzonych plików systemowych użytkownicy napotykają niebieski ekran z komunikatem o błędzie , w którym komputer napotkał problem i musi zostać ponownie uruchomiony, utknął na 100 . Aby naprawić ten błąd, spróbuj uruchomić skanowanie SFC w celu naprawy plików systemowych.
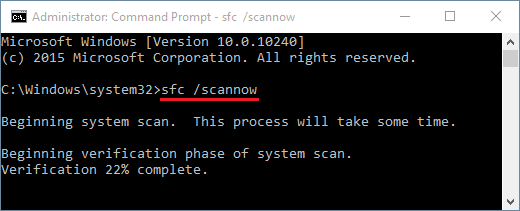
Po wykonaniu polecenia SFC uruchom ponownie system i sprawdź komunikat o błędzie.
Rozwiązanie 4: Sprawdź systemowy dysk twardy
Problemy w systemowym dysku twardym mogą również prowadzić do tego, że komputer napotkał problem, który utknął przy 100 komunikatach o błędach. Sugeruje się więc zweryfikowanie dysku twardego, aby rozwiązać ten problem z komputera z systemem Windows.
Wykonaj poniższe czynności, aby zweryfikować dysk twardy:
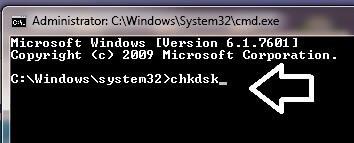
To polecenie zweryfikuje twój dysk twardy pod kątem wszelkiego rodzaju błędów, więc ukończenie zajmie dużo czasu.
Po wykonaniu polecenia i zweryfikowaniu dysku twardego uruchom ponownie komputer i sprawdź, czy błąd BSOD nadal występuje, czy nie.
Poprawka 6: Zaktualizuj sterowniki
W przypadku, gdy sterowniki systemowe są nieaktualne lub niezgodne, istnieje możliwość, że system Windows wyświetli komunikat o błędzie informujący, że komputer napotkał problem i musi zostać ponownie uruchomiony .
Dlatego zaleca się aktualizację wszystkich sterowników systemowych, aby naprawić ten błąd. Istnieją dwa sposoby, aby zaktualizować sterownik ręcznie i automatycznie. Postępuj zgodnie z instrukcjami, aby ręcznie zaktualizować sterownik:
Rozpocznie się wyszukiwanie najnowszych wersji tych sterowników. Po zakończeniu wyszukiwania możesz zainstalować go na swoim komputerze.
Jeśli chcesz pominąć ten ręczny sposób, wypróbuj Driver Easy . Spowoduje to aktualizację wszystkich nieaktualnych sterowników, a także automatyczne rozwiązanie innych problemów związanych ze sterownikami bez żadnych problemów.
Uzyskaj łatwy sterownik, aby automatycznie zaktualizować sterowniki
Sposób 6: Dostosuj ustawienia zrzutu pamięci
Spróbuj dostosować ustawienia pamięci w systemie operacyjnym Windows, aby przezwyciężyć komunikat o błędzie na niebieskim ekranie „ Twój komputer napotkał problem i musi zostać ponownie uruchomiony, utknął na 100” . Poniżej przedstawiono kroki, aby dostosować ustawienia pamięci:
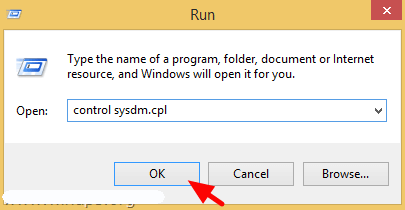
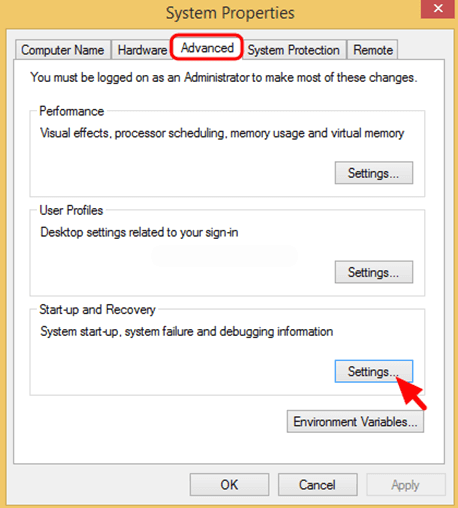
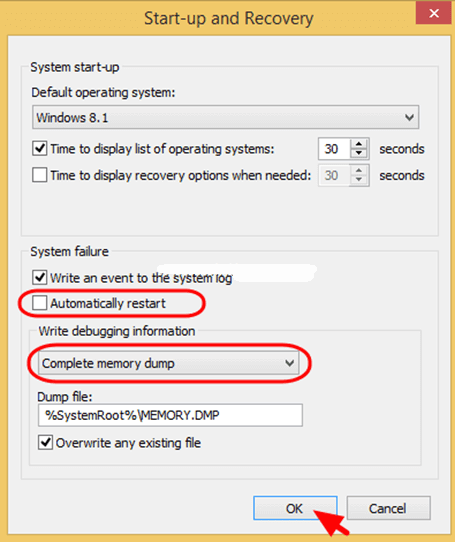
Następnie uruchom komputer/laptop i upewnij się, że błąd został naprawiony, czy nie.
Poprawka 7: Uruchom test pamięci
Jest to najłatwiejsze rozwiązanie, które szybko naprawi komunikat o błędzie , w którym komputer napotkał problem i musi zostać ponownie uruchomiony z systemu Windows 10. Spróbuj uruchomić test pamięci w swoim systemie, aby wykryć problem i go rozwiązać.
Dlatego wykonaj poniższe czynności, aby uruchomić test pamięci:

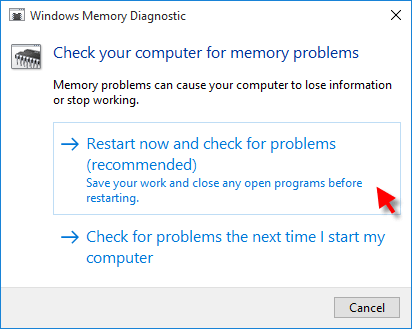
Ten proces spróbuje naprawić błędy związane z pamięcią systemu, jeśli zrobisz to doskonale.
Na koniec uruchom ponownie komputer i upewnij się, że działa normalnie LUB masz dostęp do wszystkich przechowywanych rzeczy bez błędu BSOD .
Przypadek 2 – Twój komputer nie może uruchomić się w trybie awaryjnym
Teraz, jeśli Twój komputer nie uruchomi się w trybie awaryjnym, gdy pojawi się błąd „ Twój komputer napotkał problem i wymaga ponownego uruchomienia” , wypróbuj poniższe rozwiązania.
Poprawka 1: Uruchom naprawę podczas uruchamiania
W tej sytuacji musisz uruchomić wbudowane narzędzie do naprawy uruchamiania, które działa, aby rozwiązać problemy z uruchamianiem systemu Windows . Aby jednak wykonać czynności, które wymagają dysku odzyskiwania systemu Windows lub dysku instalacyjnego systemu Windows.
Teraz wykonaj następujące kroki, aby to zrobić:
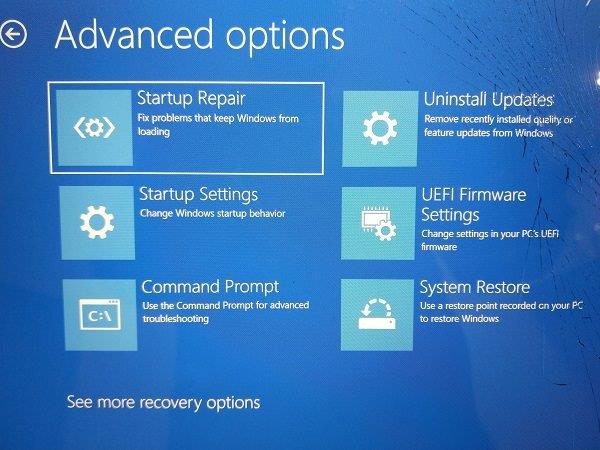

Teraz sprawdź, czy Twój komputer napotkał problem i wymaga ponownego uruchomienia, utknął na błędzie 100, ale jeśli nie, przejdź do następnego rozwiązania.
Poprawka 2: Wykonaj przywracanie systemu
Cóż, jeśli wcześniej utworzyłeś punkt przywracania systemu, wykonaj przywracanie systemu, ponieważ może to zadziałać, aby pozbyć się „ twój komputer napotkał błąd w systemie Windows 10”.
Wykonywanie przywracania systemu umożliwia przywrócenie systemu do wcześniejszego stanu, gdy system działa poprawnie, bez żadnych błędów.
Wykonaj następujące kroki, aby to zrobić:

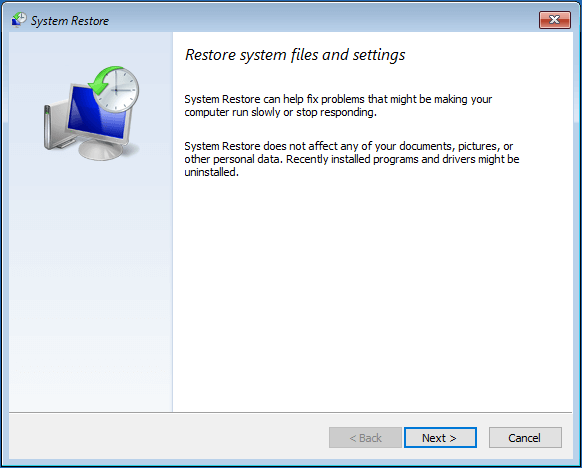
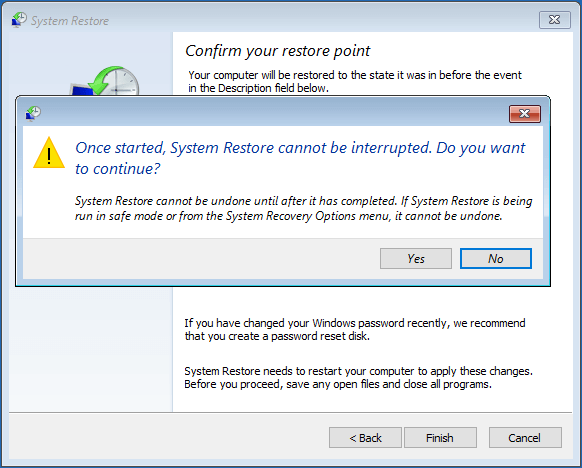
Mam nadzieję, że to działa, ale jeśli nie, skorzystaj z następnego rozwiązania.
Poprawka 3: Przywróć konfigurację rejestru
Jeśli żadne z powyższych rozwiązań nie działa, aby rozwiązać „ Twój komputer napotkał problem i wymaga ponownego uruchomienia”, tutaj sugeruje się przywrócenie rejestru.
Ale przed wykonaniem tych kroków upewnij się, że wykonałeś kopię zapasową plików rejestru, tak jakby coś poszło nie tak, a następnie możesz przywrócić je z kopii zapasowej.
Postępuj zgodnie z instrukcjami, aby to zrobić:
C:
CD Windows\System32
CD config
DIR
CD regback
DIR CD..
REN default default1
ren sam sam1
ren security security1
ren software software1
ren system to system1
CD regback
copy * c:\windows\system32\config
Polecenia umożliwiają zastąpienie obecnych plików konfiguracyjnych system32, które mogły zostać niedokładnie zmienione, folderem kopii zapasowej. To rozwiązanie będzie działać, aby naprawić błąd „Twój komputer napotkał problem” spowodowany zmianami w rejestrze.
Przypadek 3. Utknąłem w pętli Windows
Podobnie jak w powyższych dwóch przypadkach, jeśli otrzymujesz komunikat „Twój komputer napotkał problem i musi zostać ponownie uruchomiony” w pętli systemu Windows, w tym przypadku spróbuj ponownie uruchomić komputer.
Co więcej, możesz naprawić błąd za pomocą instalacyjnej płyty CD/DVD z systemem Windows . Cóż, jeśli nie masz płyty instalacyjnej, spróbuj utworzyć nośnik instalacyjny systemu Windows jako dodatkowy.
Korzystając z nośnika instalacyjnego systemu Windows, spróbuj naprawić komputer za pomocą opcji zaawansowanych.
Postępuj zgodnie z instrukcjami, aby skorzystać z opcji zaawansowanych za pośrednictwem nośnika instalacyjnego systemu Windows

Teraz po utworzeniu nośnika instalacyjnego systemu Windows wypróbuj rozwiązania wymienione powyżej.
Najpierw wprowadź komputer w tryb awaryjny, a następnie odinstaluj ostatnio lub niekompatybilne oprogramowanie.
Poprawka 1: Odinstaluj niezgodne oprogramowanie
Może się zdarzyć, że niektóre z niekompatybilnych lub problematycznych programów powodują „Twoje urządzenie napotkało problem i musi zostać ponownie uruchomione, zablokowane na 0”.
Postępuj zgodnie z instrukcjami, aby odinstalować problematyczne oprogramowanie:
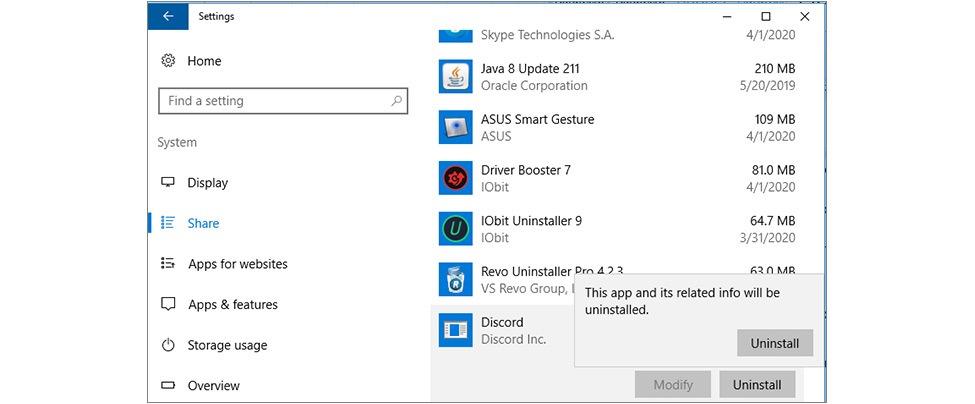
Po odinstalowaniu oprogramowania uruchom ponownie komputer i sprawdź, czy błąd nadal się pojawia, czy nie. Co więcej, nadal pojawia się błąd to poniższe rozwiązania:
Mam nadzieję, że podane rozwiązania zadziałają, aby naprawić Twoje urządzenie napotkało problem i musi zostać ponownie uruchomione.
Ludzie również pytają:
1 - Dlaczego Twój komputer napotkał problem i trzeba go ponownie uruchomić?
Ten błąd zwykle pojawia się, gdy użytkownik próbuje uruchomić ciężką grę na swoim komputerze/laptopie LUB próbuje zainstalować oprogramowanie i nie tylko. Ten błąd BSOD zwykle powoduje kilka problemów, niektóre z najczęstszych przyczyn to konflikty sterowników systemowych, uszkodzony sprzęt, zainfekowane pliki systemowe, uszkodzone klucze rejestru lub problem z przegrzaniem. Jak wiemy, gdy Twój komputer napotkał problem i musi zostać ponownie uruchomiony. Po prostu zbieramy informacje o błędach, a następnie uruchomimy ponownie... (100% kompletne) pojawia się komunikat o błędzie, komputer przestaje odpowiadać, a po osiągnięciu wartości procentowej 100% system automatycznie uruchamia się ponownie lub blokuje.
2 - Jak naprawić problem z systemem Windows 10 i trzeba go ponownie uruchomić?
Możesz wykonać przywracanie systemu, aby naprawić problem z systemem Windows 10 i trzeba go ponownie uruchomić, jeśli skanowanie SFC lub weryfikacja rozwiązania dysku twardego.
3 - Jak naprawić komputer, który automatycznie uruchomi się ponownie w ciągu jednej minuty?
Aby naprawić komputer, automatycznie uruchomi się ponownie, po prostu wykonaj skanowanie SFC, wykonaj polecenie CHKDSK, włącz i wyłącz obrońcę systemu Windows , uruchom test pamięci itp. To rozwiąże ten komunikat o błędzie BSOD z komputera.
Łatwy sposób na naprawienie błędu „Twój komputer napotkał problem”
Jeśli nie możesz wykonać opisanych powyżej metod ręcznych, oto prosty sposób rozwiązania tego komunikatu o błędzie.
Spróbuj uruchomić narzędzie do naprawy komputera . To narzędzie jest przyjazne dla użytkownika, które usunie wszystkie uparte i irytujące błędy z komputera z systemem Windows za pomocą zaledwie kilku kliknięć.
Wszystko, co musisz zrobić, to pobrać to narzędzie i uruchomić je na swoim komputerze, przeskanuje cały system operacyjny, wykryje błędy i z łatwością je automatycznie naprawi. Wszystkie rodzaje problemów wewnętrznych, takich jak błędy DLL, problemy z błędami systemowymi, błędy rejestru i inne, można łatwo rozwiązać za pomocą tego narzędzia.
Naprawia również uszkodzone, uszkodzone pliki systemowe Windows i pomaga radzić sobie z niską wydajnością komputera, a także sprawi, że komputer będzie wolny od błędów i szybki.
Pobierz narzędzie do naprawy komputera, aby naprawić komputer, w którym wystąpiły błędy
Wniosek
Chodzi o to, że „ Twój komputer napotkał problem i musi zostać ponownie uruchomiony, utknął przy błędzie 100 ” i wraz z jego rozwiązaniami. Wypróbuj wszystkie metody jedna po drugiej i zobacz, która z nich odpowiada Ci w rozwiązaniu błędu z systemu Windows.
Mamy nadzieję, że spodobał Ci się ten artykuł i pomógł Ci sprawić, że Twój komputer/laptop stał się normalny bez żadnego komunikatu o błędzie.
Blocks to intelektualna gra przeznaczona dla uczniów klas trzecich szkół podstawowych, służąca ćwiczeniu umiejętności wykrywania i wzroku. Nauczyciele objęli ją programem wspierania nauczania informatyki.
Prezi to darmowa aplikacja, która umożliwia tworzenie cyfrowych prezentacji, zarówno online, jak i offline.
Mathway to bardzo przydatna aplikacja, która pomoże Ci rozwiązać wszystkie problemy matematyczne, które wymagają bardziej złożonego narzędzia niż kalkulator wbudowany w Twoje urządzenie.
Adobe Presenter to oprogramowanie do e-learningu wydane przez firmę Adobe Systems, dostępne na platformie Microsoft Windows jako wtyczka Microsoft PowerPoint.
Toucan to edukacyjna platforma technologiczna. Pozwala nauczyć się nowego języka podczas przeglądania popularnych, codziennych stron internetowych.
eNetViet to aplikacja, która pomaga rodzicom połączyć się ze szkołą, w której uczą się ich dzieci, aby mogli lepiej zrozumieć aktualną sytuację edukacyjną swojego dziecka.
Duolingo - Ucz się języków za darmo, czyli po prostu Duolingo, to program edukacyjny, który pozwala uczyć się i ćwiczyć wiele różnych języków.
RapidTyping to wygodne i łatwe w użyciu narzędzie do nauki obsługi klawiatury, które pomoże Ci poprawić szybkość pisania i zmniejszyć liczbę błędów ortograficznych. Dzięki lekcjom zorganizowanym na wielu różnych poziomach RapidTyping nauczy Cię, jak pisać na klawiaturze lub doskonalić istniejące umiejętności.
MathType to interaktywne oprogramowanie do równań opracowane przez projektanta Design Science (Dessci), które umożliwia tworzenie i dodawanie adnotacji do notacji matematycznej na potrzeby przetwarzania tekstu, prezentacji, e-learningu itp. Ten edytor jest również używany do tworzenia dokumentów TeX, LaTeX i MathML.
Aplikacje Grammarly oparte na sztucznej inteligencji pomagają ludziom skuteczniej się komunikować. Miliony użytkowników codziennie korzystają z Grammarly, aby ich wiadomości, dokumenty i posty w mediach społecznościowych były wyraźniejsze, wolne od błędów i bardziej profesjonalne.








