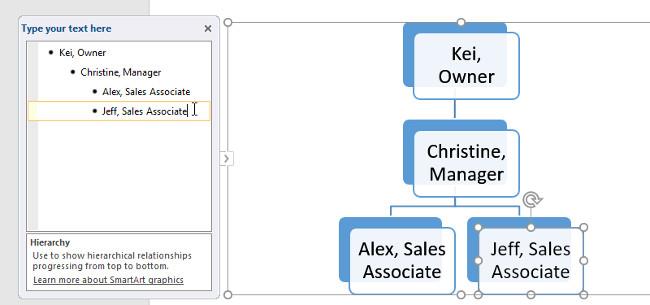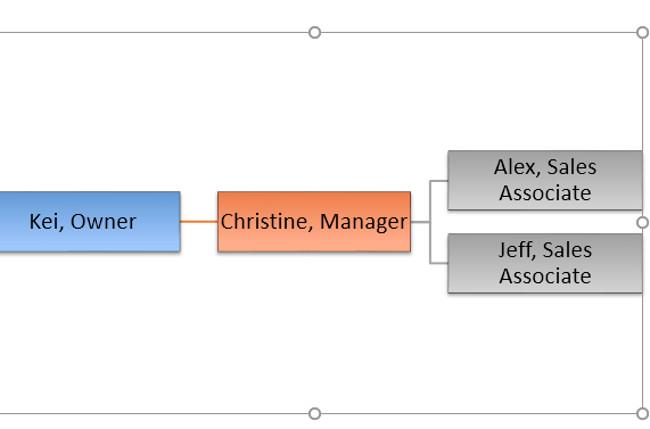SmartArt ist eine einzigartige Funktion von Microsoft Word, die Sie nicht ignorieren sollten. Nachfolgend finden Sie detaillierte Anweisungen zur Verwendung von SmartArt in Microsoft Word 2016 .
Wenn Sie Büroarbeiten erledigen, ist Ihnen Microsoft Word wahrscheinlich nicht mehr fremd. Es ist Teil der berühmten Office-Software-Suite von Microsoft. Word ist seit langem eine beliebte Wahl für die Textbearbeitung am Computer, da es einfach zu bedienen ist und über viele nützliche Funktionen verfügt. Dank Word können Sie auf einfachste Weise Office-Dokumentdateien erstellen, Artikel schreiben und Inhalte bearbeiten.
MS Word macht Dokumente attraktiver als Papierdokumente oder -dateien, da es verschiedene Funktionen bietet, wie z. B. verschiedene Papiergrößen, Schriftarten, Farben, Designs, Aufzählungszeichen, Tabellen, Diagramme, Vorlagen, Rahmen/Seitennummerierung und mehr.
Es bietet außerdem verschiedene Funktionen wie Bearbeiten, Textbearbeitung, Formatierung, Grafikdesign, Schriftfarbe, Stil, Einfügen von Fotos, Videos, Drucken von Dokumenten usw.
MS Word-Software speichert Text als Dokument und bleibt für immer auf dem Computer, es sei denn, Sie löschen ihn. Bei Bedarf können Sie das gewünschte Dokument freigeben oder darauf zugreifen.
Herausragende Funktionen von MS Word
- Bild – MS Word bietet verschiedene Möglichkeiten zum Einfügen von Bildern in Dokumente.
- Video – Fügen Sie ein Video in das Dokument ein.
- Schriftarten – Es gibt eine Reihe verschiedener Schriftarten für Text.
- Farben – Verschiedene Farbstile, um Dokumente attraktiver zu gestalten.
- Seitenzahl und -größe – Sie können die Seitengröße des Dokuments festlegen.
- WordArt – Bietet verschiedene Schreibstile für Dokumente.
- Tabellen – werden zur Darstellung von Daten im Tabellenformat verwendet.
- Grafik und Diagramme – Präsentieren Sie statistische Daten
- Animationen und Designs – Ermöglicht die Erstellung von Animationen und Designs entsprechend den Benutzeranforderungen.
- Seitenrand/Farbe – Fügen Sie der Seite einen Rand und eine Farbe hinzu.
Was ist SmartArt in MS Word?
Microsoft Word verfügt über eine spezielle Funktion namens SmartArt, mit der Sie verschiedene Grafikstile verwenden können, um anderen Ideen und Informationen zu vermitteln. Einfach ausgedrückt ist SmartArt eine visuelle Darstellung Ihrer Gedanken, Mitteilungen und Ideen. SmartArt erstellt ein virtuelles Bild, damit sich das Publikum leicht mit dem Thema identifizieren kann.
Mithilfe von SmartArt-Grafiken können Sie Diagramme erstellen, die mehr sagen als Worte. Sie können verschiedene Layouttypen auswählen, z. B. Diagrammlisten, Kreise, Blöcke, Pyramiden, Zyklen, Matrizen, Diagramme, Venn ...
Sehen Sie sich das Video unten an, um mehr über das Erstellen von SmartArt-Grafiken in Word 2016 zu erfahren :
Anleitung zum Erstellen von SmartArt-Grafiken in Word 2016:
I. Erstellen Sie SmartArt-Grafiken
1. Platzieren Sie die Einfügemarke im Dokument an der Stelle, an der die SmartArt-Grafik erscheinen soll.
2. Wählen Sie auf der Registerkarte „Einfügen“ den Befehl „SmartArt“ in der Gruppe „Illustrationen“ aus .

3. Ein Dialogfeld wird angezeigt. Wählen Sie links eine Kategorie aus, wählen Sie die gewünschte SmartArt-Grafik aus und klicken Sie dann auf „OK“ .

4. Die SmartArt-Grafik wird in Ihrem Dokument angezeigt.

II. Fügen Sie Text zu SmartArt-Grafiken hinzu
1. Wählen Sie die SmartArt-Grafik aus. Auf der linken Seite erscheint ein Textrahmen.
2. Geben Sie neben jedem Aufzählungspunkt Text in das Textfeld ein. Der Text wird in der entsprechenden Form angezeigt. Die Größe wird automatisch an den darin enthaltenen Text angepasst.

- Darüber hinaus können Sie auch Text hinzufügen, indem Sie auf die gewünschte Form klicken und dann den Text eingeben. Dies funktioniert gut, wenn Sie nur einigen Formen Text hinzufügen müssen. Bei komplexeren SmartArt-Grafiken ist es jedoch oft schneller und einfacher, Text direkt in den Textrahmen einzugeben.

III. Formen neu anordnen, hinzufügen und löschen
Es ist ganz einfach, neue Formen hinzuzufügen, die Reihenfolge zu ändern und sogar Formen aus Ihrer SmartArt-Grafik zu löschen. Sie können dies alles im Textrahmen tun und es ist dasselbe, als würden Sie eine Skizze mit einer mehrstufigen Liste erstellen . Weitere Informationen zu mehrstufigen Listen finden Sie in unserem Listenartikel .
- Um ein Bild aus einer SmartArt-Grafik zu löschen , wählen Sie das gewünschte Bildaufzählungszeichen aus und drücken Sie dann die Tab- Taste . Die Kugel bewegt sich nach rechts und die Form wird eine Ebene nach unten verschoben.

- Um eine Form aus dem Textbereich hinzuzufügen , wählen Sie das gewünschte Aufzählungszeichen aus und drücken Sie dann die Rücktaste (oder Umschalt + Tab). Die Kugel bewegt sich nach links und die Form bewegt sich eine Ebene nach oben.

- Um eine Form aus dem Textbereich hinzuzufügen , bewegen Sie den Zeiger vor oder hinter den Text, zu dem Sie die Form hinzufügen möchten, und drücken Sie dann die Eingabetaste . Im Textrahmen erscheint ein neues Aufzählungszeichen und in der Grafik erscheint eine neue Form.

- Um eine Form aus einer SmartArt-Grafik zu löschen , halten Sie die Rücktaste gedrückt, bis das Aufzählungszeichen gelöscht ist. Die Form wird dann entfernt. Im Beispiel löschen wir alle Formen ohne Text.
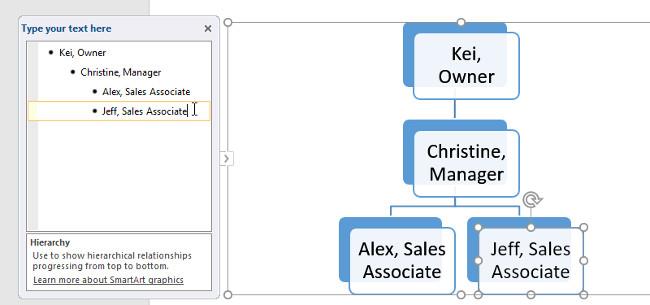
IV. Organisieren Sie SmartArt über die Registerkarte „Design“.
Wenn Sie zum Organisieren Ihrer SmartArt keinen Textrahmen verwenden möchten, können Sie die Befehle auf der Registerkarte „Design“ in der Gruppe „Grafik erstellen“ verwenden . Wählen Sie einfach das Bild aus, das Sie ändern möchten, und wählen Sie dann den gewünschten Befehl aus.
- Herauf- und herabstufen : Verwenden Sie diese Befehle, um eine Form zwischen den Ebenen nach oben oder unten zu verschieben.

- Nach oben und nach unten verschieben : Verwenden Sie diese Befehle, um die Reihenfolge der Formen auf derselben Ebene zu ändern.

- Form hinzufügen : Verwenden Sie diesen Befehl, um Ihrer Grafik eine neue Form hinzuzufügen. Sie können auch auf den Dropdown-Pfeil klicken, um genauere Standortoptionen anzuzeigen.

- Im Beispiel haben wir eine Grafik mit einem hierarchischen Layout organisiert. Nicht alle SmartArt-Grafiken verwenden diesen Layouttyp. Bedenken Sie daher, dass diese Befehle je nach Layout der Grafik möglicherweise unterschiedlich (oder überhaupt nicht) funktionieren.
V. SmartArt anpassen
Nach dem Einfügen von SmartArt möchten Sie möglicherweise einige Dinge am Erscheinungsbild ändern. Wenn Sie eine SmartArt-Grafik auswählen, werden die Registerkarten „Design“ und „ Format“ auf der rechten Seite der Multifunktionsleisten-Symbolleiste angezeigt. Von dort aus können Sie ganz einfach den Stil und das Layout der SmartArt-Grafik bearbeiten.
- Es gibt mehrere SmartArt-Stile, mit denen Sie das Aussehen Ihrer SmartArt schnell ändern können. Um den Stil zu ändern, wählen Sie den gewünschten Stil aus der Gruppe „SmartArt-Stile“ aus .

- Es gibt viele Farbstile, die Sie mit SmartArt verwenden können. Um die Farbe zu ändern, klicken Sie auf den Befehl „Farben ändern“ und wählen Sie die gewünschte Option aus dem Dropdown-Menü aus.

- Darüber hinaus können Sie jede Form auch einzeln anpassen. Wählen Sie einfach eine beliebige Form in der Grafik aus und wählen Sie dann die gewünschte Option auf der Registerkarte „Format“ aus .
WEIL. SmartArt-Layout ändern:
Wenn Ihnen die Art und Weise, wie Ihre Informationen in einer SmartArt-Grafik organisiert sind, nicht gefällt, können Sie das Layout jederzeit ändern, um es besser an Ihren Inhalt anzupassen.
1. Klicken Sie auf der Registerkarte „Design“ auf den Dropdown-Pfeil „Mehr“ in der Gruppe „Layouts “ .

2. Wählen Sie das gewünschte Layout aus oder klicken Sie auf Weitere Layouts , um weitere Optionen anzuzeigen.

3. Das ausgewählte Layout wird angezeigt.
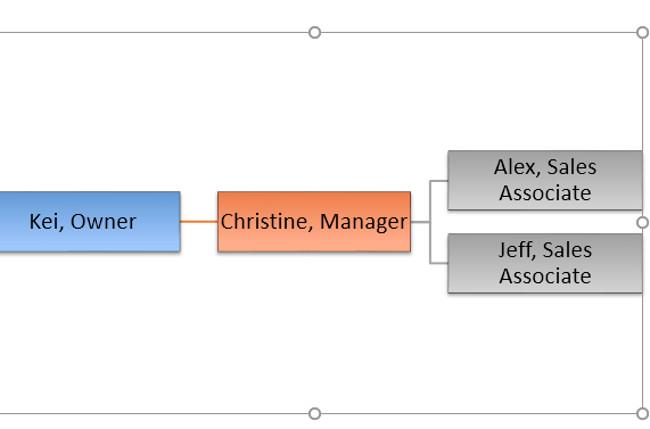
- Wenn das neue Layout zu sehr vom Original abweicht, wird möglicherweise ein Teil Ihres Textes nicht angezeigt. Bevor Sie sich für ein neues Layout entscheiden, prüfen Sie sorgfältig, dass keine wichtigen Informationen verloren gehen.
Weitere Artikel finden Sie hier:
Spaß haben!