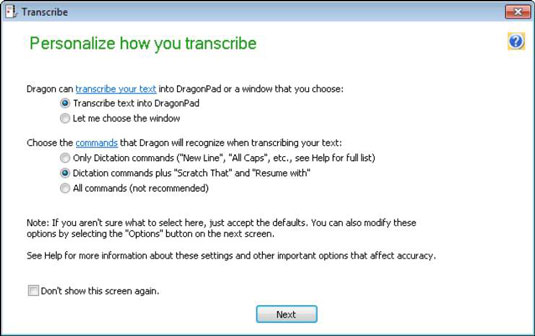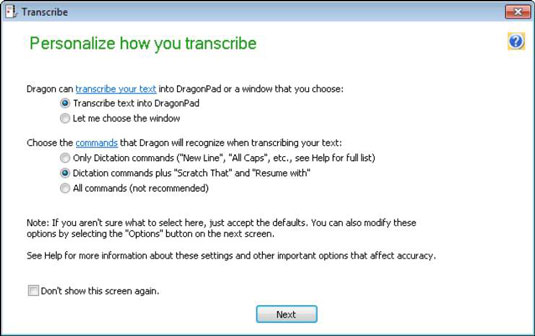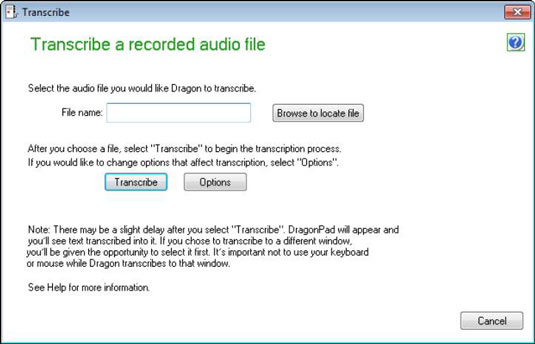Regarder NaturallySpeaking transcrire un enregistrement est un peu magique. Vous êtes assis là et vos mots (ou quelque chose comme eux) apparaissent à l'écran. NaturallySpeaking transcrit la parole enregistrée à partir d'un fichier son (un fichier avec une extension .wav ou un format WMA, MP3, DSS ou DS2), créé par un enregistreur numérique, que vous avez stocké sur le disque dur de votre PC.
Pour transcrire un enregistrement à partir d'un enregistreur portable, NaturallySpeaking doit être configuré avec un profil utilisateur de source supplémentaire spécial spécialement formé pour gérer la parole enregistrée à partir de cet enregistreur. Vous n'avez pas besoin de choisir un utilisateur spécial pour transcrire des fichiers à partir de NaturallySpeaking Sound Recorder (en supposant que les fichiers ont été créés sur votre PC) ; utilisez le même utilisateur que vous utilisez pour dicter directement à NaturallySpeaking.
Lancez NaturallySpeaking si vous ne l'avez pas déjà fait et procédez comme suit pour transcrire :
Ouvrez le profil utilisateur que vous avez créé spécialement pour l'entrée de l'enregistreur en choisissant Profil → Ouvrir le profil utilisateur dans le menu NaturallySpeaking, en sélectionnant le « Profil utilisateur » spécial que vous avez configuré pour la parole enregistrée, puis en cliquant sur le bouton Ouvrir.
Si votre enregistreur portable utilise la connexion analogique (Line-In), NaturallySpeaking attendra un certain volume de votre enregistreur. Lorsque vous transcrivez du texte, assurez-vous que le volume est réglé au même niveau que celui utilisé pour l'entraînement ou exécutez à nouveau l'assistant de configuration audio à ce stade. Pour exécuter l'assistant de configuration audio, choisissez Audio→Lire le texte pour améliorer la précision et choisissez la sélection Ajuster le volume uniquement.
Dans NaturallySpeaking, choisissez Outils→Transcrire l'enregistrement (ou cliquez sur le bouton Transcrire si la barre des extras de votre DragonBar est étendue).
Un écran Personnaliser la façon dont vous transcrivez s'ouvre. Choisissez les valeurs par défaut à moins que vous n'ayez une fenêtre spécifique à partir de laquelle vous souhaitez travailler.
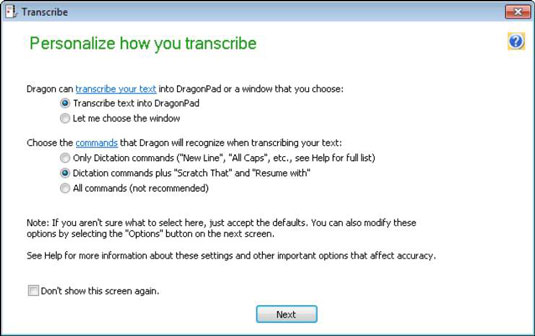
Cliquez sur Suivant.
Un écran Transcrire un fichier audio enregistré s'ouvre et vous demande de sélectionner où Dragon NaturallySpeaking peut trouver le fichier audio que vous souhaitez transcrire.
Saisissez le nom du fichier ou cliquez sur le bouton Parcourir pour localiser le fichier pour sélectionner le fichier que vous souhaitez transcrire à partir de votre disque dur.
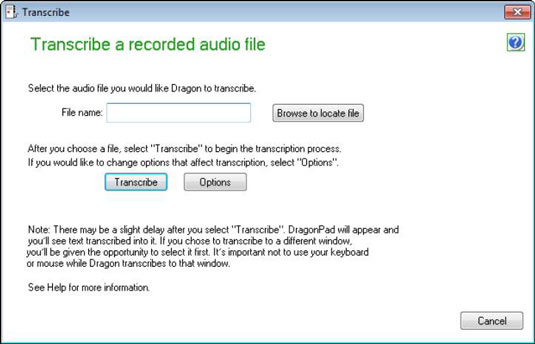
Cliquez sur le bouton Transcrire.
Le DragonPad s'ouvre et commence la transcription.