Guida completa a Word 2016 (Parte 27): Come usare Style

Vuoi applicare la formattazione in bianco e nero al tuo documento? Vuoi provare lo stile di linea (semplice) impostato in Word. Le istruzioni seguenti possono aiutarti.

SmartArt è una funzionalità unica di Microsoft Word che non dovresti ignorare. Di seguito sono riportate le istruzioni dettagliate su come utilizzare SmartArt in Microsoft Word 2016 .
Se lavori d'ufficio, probabilmente Microsoft Word non ti sarà più strano. Fa parte della famosa suite di software per ufficio Office di Microsoft. Per molto tempo Word è stata una scelta popolare per la modifica del testo sui computer perché è facile da usare e dispone di molte funzionalità utili. Grazie a Word potrai creare file di documenti d'ufficio, scrivere articoli e modificare contenuti nel modo più semplice possibile.
MS Word rende i documenti più attraenti rispetto ai documenti o ai file cartacei perché fornisce diverse funzionalità, come diversi formati di carta, caratteri, colori, disegni, elenchi puntati, tabelle, grafici, modelli, bordi/numerazione delle pagine e altro ancora.
Fornisce inoltre varie funzionalità come modifica, modifica del testo, formattazione, progettazione grafica, colore dei caratteri, stile, inserimento di foto, video, stampa di documenti, ecc.
Il software MS Word salva il testo come documento e rimane sul computer per sempre, a meno che non lo elimini. Quando necessario, puoi condividere o accedere al documento desiderato.
Funzionalità eccezionali di MS Word
Cos'è SmartArt in MS Word?
Microsoft Word dispone di una funzionalità speciale chiamata SmartArt con la quale è possibile utilizzare diversi stili grafici per trasmettere idee e informazioni ad altri. In poche parole, SmartArt è una rappresentazione visiva dei tuoi pensieri, comunicazioni e idee. SmartArt crea un'immagine virtuale affinché il pubblico possa relazionarsi facilmente all'argomento.
Con l'aiuto della grafica SmartArt, puoi creare diagrammi che dicono più delle parole. Puoi scegliere diversi tipi di layout come elenchi di grafici, cerchi, blocchi, piramidi, cicli, matrici, grafici, Venn...
Guarda il video qui sotto per saperne di più sulla creazione di grafica SmartArt in Word 2016 :
Istruzioni per la creazione di grafica SmartArt in Word 2016:
1. Posiziona il punto di inserimento nel documento in cui desideri che appaia l'elemento grafico SmartArt.
2. Dalla scheda Inserisci , seleziona il comando SmartArt nel gruppo Illustrazioni .

3. Apparirà una finestra di dialogo. Seleziona una categoria a sinistra, seleziona l'elemento grafico SmartArt desiderato, quindi fai clic su OK .

4. L'elemento grafico SmartArt verrà visualizzato nel documento.

1. Selezionare l'elemento grafico SmartArt. Sulla sinistra apparirà una cornice di testo.
2. Immettere il testo accanto a ciascun punto elenco nella casella di testo. Il testo apparirà nella forma corrispondente. Si ridimensionerà automaticamente per adattarlo al testo all'interno.


È facile aggiungere nuove forme, modificare l'ordine e persino eliminare forme dall'elemento grafico SmartArt. Puoi fare tutto questo nella cornice di testo ed è come creare uno schizzo con un elenco a più livelli . Per ulteriori informazioni sugli elenchi multilivello, puoi consultare il nostro articolo sugli elenchi .



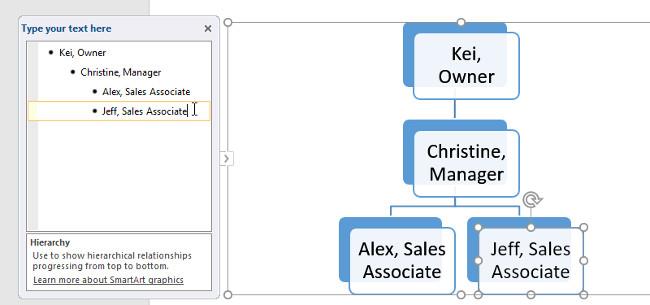
Se non desideri utilizzare una cornice di testo per organizzare la tua SmartArt, puoi utilizzare i comandi nella scheda Progettazione nel gruppo Crea grafica . Seleziona semplicemente l'immagine che desideri modificare, quindi seleziona il comando desiderato.



Dopo aver inserito SmartArt , ci sono alcune cose che potresti voler modificare riguardo al suo aspetto. Ogni volta che si seleziona un elemento grafico SmartArt, le schede Progettazione e Formato vengono visualizzate sul lato destro della barra degli strumenti della barra multifunzione. Da lì puoi modificare facilmente lo stile e il layout dell'elemento grafico SmartArt.


Se non ti piace il modo in cui le tue informazioni sono organizzate in un elemento grafico SmartArt, puoi sempre modificare il layout per adattarlo meglio ai tuoi contenuti.
1. Dalla scheda Progettazione , fare clic sulla freccia a discesa Altro nel gruppo Layout .

2. Seleziona il layout desiderato o fai clic su Altri layout per visualizzare più opzioni.

3. Apparirà il layout selezionato.
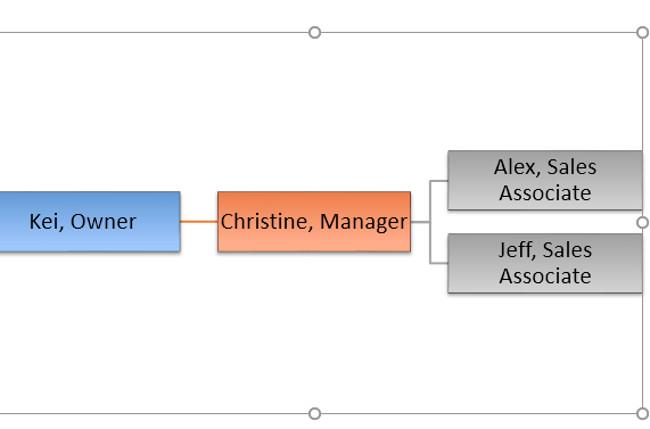
Fare riferimento ad alcuni altri articoli:
Divertirsi!
Vuoi applicare la formattazione in bianco e nero al tuo documento? Vuoi provare lo stile di linea (semplice) impostato in Word. Le istruzioni seguenti possono aiutarti.
SmartArt ti consente di trasmettere informazioni graficamente anziché utilizzare solo il testo. Di seguito è riportato un tutorial sulla creazione di grafica SmartArt in Word 2016. Fare riferimento ad esso!
Quando condividi un documento Word, probabilmente non vuoi includere informazioni personali sensibili o non vuoi che altri modifichino il tuo file di documento. Fortunatamente, Word 2016 ha funzionalità integrate per aiutare a controllare e proteggere i documenti. Si prega di seguire l'articolo qui sotto per vedere i dettagli su come farlo.
Quando qualcuno ti chiede di controllare o modificare un documento su carta, dovrai utilizzare una penna rossa per evidenziare le parole errate e aggiungere commenti accanto ad esse. Tuttavia, con i documenti di Word, puoi utilizzare le funzionalità Revisioni e Commenti per farlo. Oggi LuckyTemplates ti mostrerà come utilizzare queste due funzionalità in Word 2016!
L’anno scorso, Microsoft ha acquisito LinkedIn per 26 miliardi di dollari, promettendo di combinare questo social network per la ricerca di lavoro con la suite Office. E il risultato è qui.
Caselle di testo Le caselle di testo possono essere utili per attirare l'attenzione dei lettori su un testo specifico. Fare riferimento a come inserire casella di testo e WordArt in Word 2013!
Puoi aggiungere una varietà di forme al testo del documento, tra cui frecce, richiami/dialoghi, quadrati, stelle e forme di grafici. Fare riferimento ai disegni e a come creare effetti per i disegni in Word 2013!
La formattazione delle immagini in Word non è difficile. È possibile formattare lo stile dell'immagine come ovale e altro. Ecco cosa devi sapere sulla formattazione delle immagini in Word.
Ogni volta che usi Word, spesso ti preoccupi di digitare errori o di scrivere con una grammatica errata (se usi l'inglese o altre lingue), tuttavia non preoccuparti affatto perché Word fornisce una serie di funzionalità di controllo, tra cui la grammatica e il controllo ortografico, che aiutano crei documenti professionali e privi di errori.
IMPORTXML è un'utile funzione di elaborazione dati in Fogli Google. Di seguito è riportato come utilizzare IMPORTXML per automatizzare il processo di importazione dei dati in Fogli Google.







