PowerPoint 2016: SmartArt グラフィックの操作

PowerPoint 2016 の SmartArt を使用すると、発表者はプレーン テキストを使用するだけでなく、グラフィックで情報を伝えることができます。SmartArt を使用してさまざまなアイデアを説明する方法はたくさんあります。
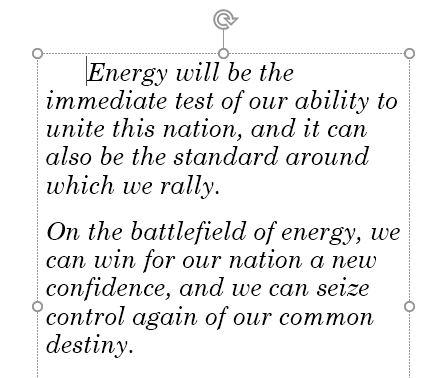
インデントと行間隔は、スライド上のテキストの表示方法を変更するために使用できる 2 つの重要な機能です。インデントを使用すると、複数レベルのリストを作成したり、さまざまな段落を視覚的に設定したりできます。行間隔を調整して、読みやすさを向上させたり、スライドにより多くの行を収めることができます。
テキストをインデントする方法
インデントはレイアウトの書式設定に役立ち、スライド上でテキストがより整理されて表示されます。インデントを行う最も速い方法は、Tab キーを使用することです。別の方法は、インデント コマンドのいずれかを使用することです。これらのコマンドを使用して、インデント レベルを増減できます。


リストと段落をインデントする
インデントの結果は、リストを操作しているか段落を操作しているかに応じて異なります。
複数レベルのリストを作成した後、リストのさまざまなレベルに異なる箇条書きスタイルを選択して、レベルをさらに目立たせることができます。

インデントレベルを調整する
プレゼンテーションのインデント レベルを調整したい場合があります。これを行うには、ルーラー上のインデント マーカーを移動します。デフォルトでは、ルーラー ツールは非表示になっているため、最初に表示する必要があります。
ルーラーの表示方法
1.リボンの「表示」タブを選択します。
2. [表示]グループで、[ルーラー] の横のボックスをオンにします。ルーラーが表示されます。

インデントマーカー
インデント マーカーは水平ルーラーの左側にあり、いくつかのインデント オプションを提供します。



インデントマーカーを使用してインデントする
1. インデントする段落内の任意の場所に挿入ポイントを置くか、1 つ以上の段落を選択します。
2. 目的のインデント マーカーに移動します。この例では、左インデント マーカーオプションを使用します。
3. 必要に応じて、インデント マーカーをクリックしてドラッグします。完了すると、選択したテキストがインデントされます。

箇条書きの間隔をカスタマイズする
リストを操作する場合、PowerPoint では、 [先頭行インデント マーカー]および[ぶら下がりインデント マーカー]オプションを使用して箇条書きとテキストの間のスペースを調整できます。
行頭文字の間隔を変更する方法
1. 変更する行を選択し、目的のインデント マーカーに移動します。この例では、ぶら下がりインデント マーカーオプションを使用します。

2. 必要に応じて、インデント マーカーをクリックしてドラッグします。完了すると、箇条書きの間隔が調整されます。

行間隔
PowerPoint では、リストまたは段落内の各行間のスペースを調整できます。行間を狭めてスライドにより多くの行を収めることも、広くして読みやすくすることもできます。場合によっては、行間隔を調整すると PowerPoint がフォント サイズを自動的に変更することがあるため、行間隔を広げすぎるとテキストが小さくなりすぎる可能性があります。
行間をフォーマットする方法
1. 書式設定するテキストを選択します。

2. [ホーム]タブ で[段落]グループを見つけ、[行間隔]コマンド をクリックして、メニューから目的の行間隔オプションを選択します。

3. 行間が調整されます。

行間隔をさらに正確に調整したい場合は、ドロップダウン メニューから行間隔オプションを選択します。[段落]ダイアログ ボックスが表示され、行と段落の間隔、または各段落の前後に追加されるスペースの量を調整できます。

PowerPoint 2016 の SmartArt を使用すると、発表者はプレーン テキストを使用するだけでなく、グラフィックで情報を伝えることができます。SmartArt を使用してさまざまなアイデアを説明する方法はたくさんあります。
チャートは、ユーザーがデータをグラフィカルに表現するために使用できるツールです。プレゼンテーションでグラフを使用すると、聴衆は数字の背後にある意味をより深く理解できます。
PowerPoint 2016 では、プレゼンテーションにサウンドを追加できます。たとえば、ユーザーは 1 つのスライドに BGM を追加し、別のスライドに効果音を追加したり、独自のナレーションや解説を録音したりすることもできます。
PowerPoint のアニメーション ウィンドウとは何ですか? PowerPoint 2016 で効果を作成するにはどうすればよいですか? LuckyTemplates.com で、PowerPoint でテキストやオブジェクトの効果を作成する方法を学びましょう。
ユーザーは、さまざまな方法でオブジェクトを整列、順序付け、グループ化、回転させることで、スライド上にオブジェクトを自由に配置できます。
図形はプレゼンテーションをより面白くするための優れた方法です。PowerPoint では、ユーザーがさまざまな図形から選択でき、各ユーザーの固有のニーズに合わせてカスタマイズできます。
効果的な PowerPoint プレゼンテーションを作成するには、スライドを非常に読みやすくすることが重要です。これを行う最も一般的な方法の 1 つは、テキストを箇条書きまたは番号付きリストとして書式設定することです。
インデントと行間隔は、スライド上のテキストの表示方法を変更するために使用できる 2 つの重要な機能です。
通常のようにスライドショーを表示する代わりに、ビデオとして表示したり、他の人がリモートで視聴できるようにオンラインで表示したりすることもできます。
PowerPoint には、スライドショーのプレゼンテーションの練習に役立つツールが多数用意されています。








