PowerPoint 2016: SmartArt グラフィックの操作

PowerPoint 2016 の SmartArt を使用すると、発表者はプレーン テキストを使用するだけでなく、グラフィックで情報を伝えることができます。SmartArt を使用してさまざまなアイデアを説明する方法はたくさんあります。

長いプレゼンテーションに取り組んでいる場合、特定の単語やフレーズを見つけるのは難しく、時間がかかることがあります。PowerPoint では、検索機能を使用してプレゼンテーションを自動的に検索でき、置換機能を使用して単語や語句をすばやく変更できます。
PowerPoint でテキストを検索する方法
1. 「ホーム」タブから「検索」コマンドをクリックします。

2. ダイアログボックスが表示されます。[検索内容:]フィールドに検索するテキストを入力し、[次を検索] をクリックします。
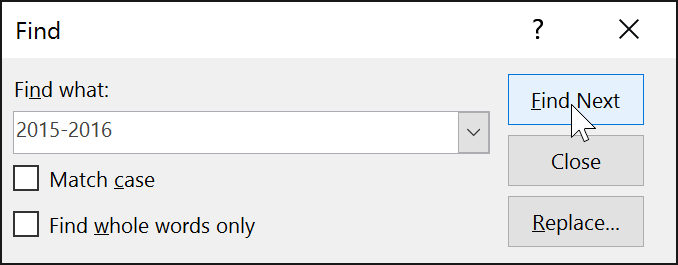
3. テキストが見つかった場合は、それが選択されます。
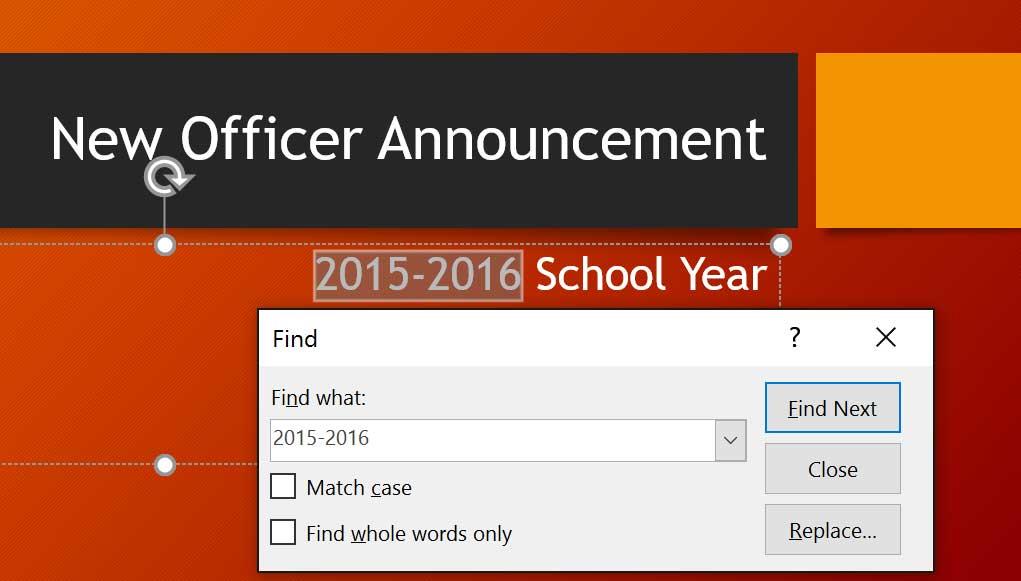
キーボードのCtrl + Fを押して、検索コマンドにアクセスすることもできます。
PowerPoint でテキストを置換する方法
誰かの名前のスペルを間違えるなど、プレゼンテーション中に繰り返し間違いを犯したり、特定の単語やフレーズを別のものに変更する必要があることに気づく場合があります。置換機能を使用すると、簡単に修正を加えることができます。
1. 「ホーム」タブから「置換」コマンドをクリックします。
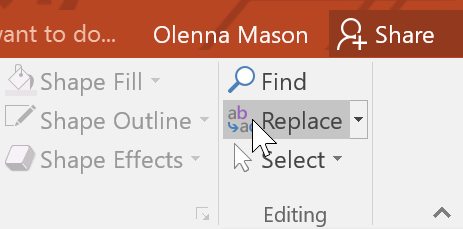
2. ダイアログボックスが表示されます。検索するテキストを「検索内容:」フィールドに入力します。
3. 置換するテキストを [置換:]フィールドに入力し、[次を検索] をクリックします。
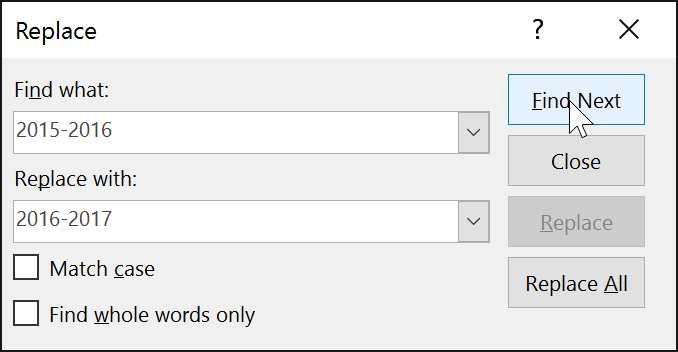
4. テキストが見つかった場合は、それが選択されます。テキストを確認して、置換するかどうかを確認します。
5. テキストを置換する場合は、置換オプションの 1 つを選択します。[置換]オプションでは個々のケースが置換され、[すべて置換] ではすべてのケースが置換されます。この例では、「置換」オプションを使用します。

6. 選択したテキストが置き換えられます。
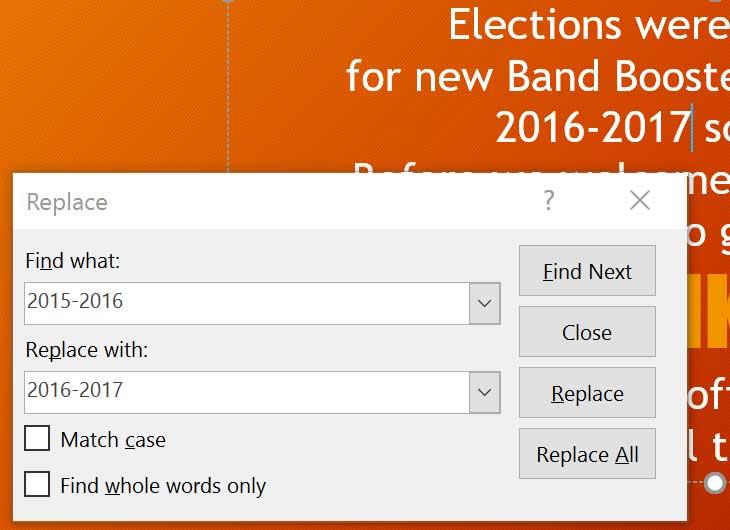
7. PowerPoint はプレゼンテーションの次のケースに移動します。テキストの置換が終了したら、「閉じる」をクリックしてダイアログ ボックスを終了します。
[すべて置換]を使用する場合は、予想外の一致が検出され、実際には変更したくない可能性があることに留意することが重要です。このオプションは、変更する予定のないものを置き換えないことが確実な場合にのみ使用してください。
PowerPoint 2016 の SmartArt を使用すると、発表者はプレーン テキストを使用するだけでなく、グラフィックで情報を伝えることができます。SmartArt を使用してさまざまなアイデアを説明する方法はたくさんあります。
チャートは、ユーザーがデータをグラフィカルに表現するために使用できるツールです。プレゼンテーションでグラフを使用すると、聴衆は数字の背後にある意味をより深く理解できます。
PowerPoint 2016 では、プレゼンテーションにサウンドを追加できます。たとえば、ユーザーは 1 つのスライドに BGM を追加し、別のスライドに効果音を追加したり、独自のナレーションや解説を録音したりすることもできます。
PowerPoint のアニメーション ウィンドウとは何ですか? PowerPoint 2016 で効果を作成するにはどうすればよいですか? LuckyTemplates.com で、PowerPoint でテキストやオブジェクトの効果を作成する方法を学びましょう。
ユーザーは、さまざまな方法でオブジェクトを整列、順序付け、グループ化、回転させることで、スライド上にオブジェクトを自由に配置できます。
図形はプレゼンテーションをより面白くするための優れた方法です。PowerPoint では、ユーザーがさまざまな図形から選択でき、各ユーザーの固有のニーズに合わせてカスタマイズできます。
効果的な PowerPoint プレゼンテーションを作成するには、スライドを非常に読みやすくすることが重要です。これを行う最も一般的な方法の 1 つは、テキストを箇条書きまたは番号付きリストとして書式設定することです。
インデントと行間隔は、スライド上のテキストの表示方法を変更するために使用できる 2 つの重要な機能です。
通常のようにスライドショーを表示する代わりに、ビデオとして表示したり、他の人がリモートで視聴できるようにオンラインで表示したりすることもできます。
PowerPoint には、スライドショーのプレゼンテーションの練習に役立つツールが多数用意されています。








