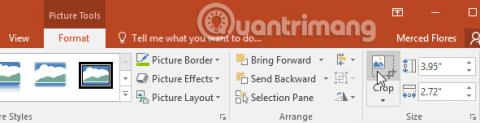SmartArt w programie PowerPoint 2016 umożliwia prezenterom przekazywanie informacji w formie graficznej zamiast zwykłego tekstu. Istnieje wiele sposobów wykorzystania grafiki SmartArt do zilustrowania różnych pomysłów.
Instrukcje SmartArt w programie PowerPoint 2016
Jak wstawić grafikę SmartArt
1. Wybierz slajd, w którym chcesz wstawić grafikę SmartArt.
2. Z zakładki Wstaw wybierz polecenie SmartArt w grupie Ilustracje.

3. Pojawi się okno dialogowe. Wybierz kategorię po lewej stronie, następnie wybierz żądaną grafikę SmartArt i kliknij OK.

4. Grafika SmartArt pojawi się na bieżącym slajdzie.

Użytkownicy mogą także kliknąć polecenie Wstaw grafikę SmartArt w symbolu zastępczym, aby dodać grafikę SmartArt.

Jak dodać tekst do grafiki SmartArt
1. Wybierz grafikę SmartArt. Po lewej stronie pojawi się ramka tekstowa
2. Wpisz tekst obok każdego punktora w polu tekstowym. Tekst pojawi się w odpowiednim kształcie. Rozmiar tekstu zostanie automatycznie dopasowany do obszaru wewnątrz kształtu.

Użytkownicy mogą również dodać tekst, klikając żądany kształt, a następnie wprowadzając treść. Ta metoda jest przydatna, jeśli chcesz tylko dodać tekst do kilku kształtów. Jednak w przypadku bardziej złożonych grafik SmartArt praca w ramce tekstowej jest często szybsza i łatwiejsza.

Jak zmieniać układ, dodawać i usuwać kształty
Dodawanie nowych kształtów, zmiana ich kolejności, a nawet usuwanie kształtów z grafiki SmartArt jest łatwe. Użytkownicy mogą to wszystko zrobić w ramce tekstowej (proces jest taki sam, jak tworzenie konspektu z listą wielopoziomową). Więcej szczegółowych informacji znajdziesz w artykule: Praca z listami w programie PowerPoint 2016 .
- Aby obniżyć kształt, wybierz żądany punktor, a następnie naciśnij klawisz Tab. Pocisk przesunie się w prawo, a kształt przesunie się o jeden poziom w dół.

- Aby przejść do kształtu, wybierz żądany punktor, a następnie naciśnij klawisz Backspace (lub Shift + Tab ). Pocisk przesunie się w lewo, a kształt przesunie się o jeden poziom w górę.

- Aby dodać nowy kształt, umieść punkt wstawiania za żądanym punktorem, a następnie naciśnij klawisz Enter. W ramce tekstowej pojawi się nowy punktor, a w grafice SmartArt pojawi się odpowiadający mu nowy kształt.

- Aby usunąć kształt, naciskaj klawisz Backspace , aż punktor zostanie usunięty. Następnie kształt zostanie usunięty. W przykładzie w tym artykule usuniemy wszystkie kształty bez tekstu.

Ułóż grafikę SmartArt na karcie Projektowanie
Jeśli nie chcesz używać ramki tekstowej do rozmieszczania grafiki SmartArt, możesz użyć poleceń znajdujących się na karcie Projektowanie w grupie Utwórz grafikę. Po prostu wybierz kształt, który chcesz zmodyfikować, a następnie wybierz żądane polecenie.
- Promuj i obniżaj: Użyj tych poleceń, aby przenosić kształty w górę lub w dół między poziomami.

- Przesuń w górę i Przesuń w dół : Użyj tych poleceń, aby zmienić kolejność kształtów na tym samym poziomie.

- Dodaj kształt: Użyj tego polecenia, aby dodać nowy kształt do grafiki. Użytkownicy mogą także kliknąć strzałkę menu rozwijanego, aby uzyskać bardziej precyzyjne opcje lokalizacji.

W przykładzie w dzisiejszym artykule zorganizowaliśmy grafikę o układzie hierarchicznym. Nie wszystkie grafiki SmartArt korzystają z tego układu, należy więc pamiętać, że te polecenia mogą działać nieco inaczej (lub nie działać wcale) w zależności od konkretnego układu grafiki.
Dostosuj grafikę SmartArt
Po wstawieniu grafiki SmartArt użytkownicy powinni zmienić kilka rzeczy, aby jej wygląd bardziej przyciągał wzrok. Za każdym razem, gdy użytkownik wybierze grafikę SmartArt, karty Projekt i Format pojawią się również po prawej stronie Wstążki. Na tych dwóch kartach można łatwo edytować styl i układ grafiki SmartArt.
- Dostępnych jest kilka stylów grafiki SmartArt, umożliwiających użytkownikom szybkie modyfikowanie wyglądu grafiki SmartArt. Aby zmienić styl, kliknij żądaną opcję w grupie Style SmartArt.

- Istnieje wiele schematów kolorów, których można używać w przypadku grafiki SmartArt. Aby zmienić kolor, kliknij polecenie Zmień kolory i wybierz żądaną opcję z menu rozwijanego.

- Użytkownicy mogą również dostosować każdy kształt niezależnie. Po prostu wybierz dowolny kształt w grafice SmartArt, a następnie wybierz żądaną opcję na karcie Formatowanie.

Jak zmienić układ SmartArt
Jeśli nie podoba Ci się sposób uporządkowania informacji w grafice SmartArt, użytkownicy mogą zawsze zmienić jej układ, aby lepiej pasował do konkretnej zawartości.
1. Na karcie Projekt kliknij strzałkę rozwijaną Więcej w grupie Układy.

2. Wybierz żądany układ lub kliknij Więcej układów, aby uzyskać więcej opcji.

3. Pojawi się wybrany układ.

Jeśli nowy układ będzie zbytnio różnił się od oryginału, część tekstu może nie zostać wyświetlona. Przed podjęciem decyzji o nowym układzie sprawdź dokładnie, czy nie utraciłeś żadnych ważnych informacji.
Powodzenia!
Zobacz więcej: