الزنجبيل 2.7.53.0

Ginger هو مدقق إملائي ونحوي مجاني.
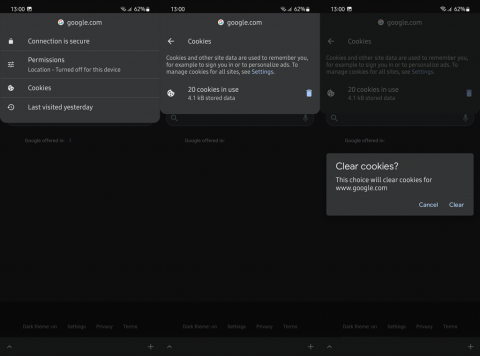
من السهل جدًا مسح جميع البيانات المحلية من Chrome ومسح كل شيء ولكن ماذا لو كنت بحاجة إلى نهج أكثر دقة؟ ما عليك سوى الانتقال إلى الإعدادات> التطبيقات> جميع التطبيقات> Chrome> التخزين> إدارة البيانات ومسح جميع البيانات. أو ، على جهاز الكمبيوتر الخاص بك ، اضغط على Ctrl + Shift + Delete لفتح نافذة مسح بيانات التصفح. ليس دقيقًا تمامًا. يتساءل بعض المستخدمين عما إذا كان بإمكانهم مسح ذاكرة التخزين المؤقت لموقع معين على Google Chrome بدلاً من مسح البيانات لجميع مواقع الويب. نعم ، يمكنك ذلك ونوضح كيفية القيام بذلك على الأجهزة المحمولة وأجهزة الكمبيوتر أدناه.
جدول المحتويات:
هل يمكنك مسح ملفات تعريف الارتباط لموقع واحد في Chrome؟
يمكنك مسح ملفات تعريف الارتباط لموقع واحد على Chrome من قائمة القفل في شريط العناوين. أو يمكنك فتح إعدادات الموقع والتعامل مع جميع المواقع الموجودة في سجلك. كلاهما فيما يتعلق بملفات تعريف الارتباط / البيانات والأذونات المخزنة مؤقتًا.
1. امسح ذاكرة التخزين المؤقت لموقع معين على Chrome لنظامي Android و iOS
يمكنك مسح ذاكرة التخزين المؤقت العامة التي حصل عليها Chrome من جميع مواقع الويب أو ، تمامًا كما هو الحال على سطح المكتب ، مسح ذاكرة التخزين المؤقت وإزالة أذونات مواقع الويب الفردية. يمكنك القيام بذلك في إعدادات الموقع أو من شريط العناوين. إذا كنت ترغب في إدارة ملفات تعريف الارتباط بشكل عام ، يمكنك القيام بذلك في إعدادات الموقع أيضًا.
فيما يلي كيفية مسح ذاكرة التخزين المؤقت (ملفات تعريف الارتباط) من مواقع ويب معينة في Chrome لنظام Android / iOS:
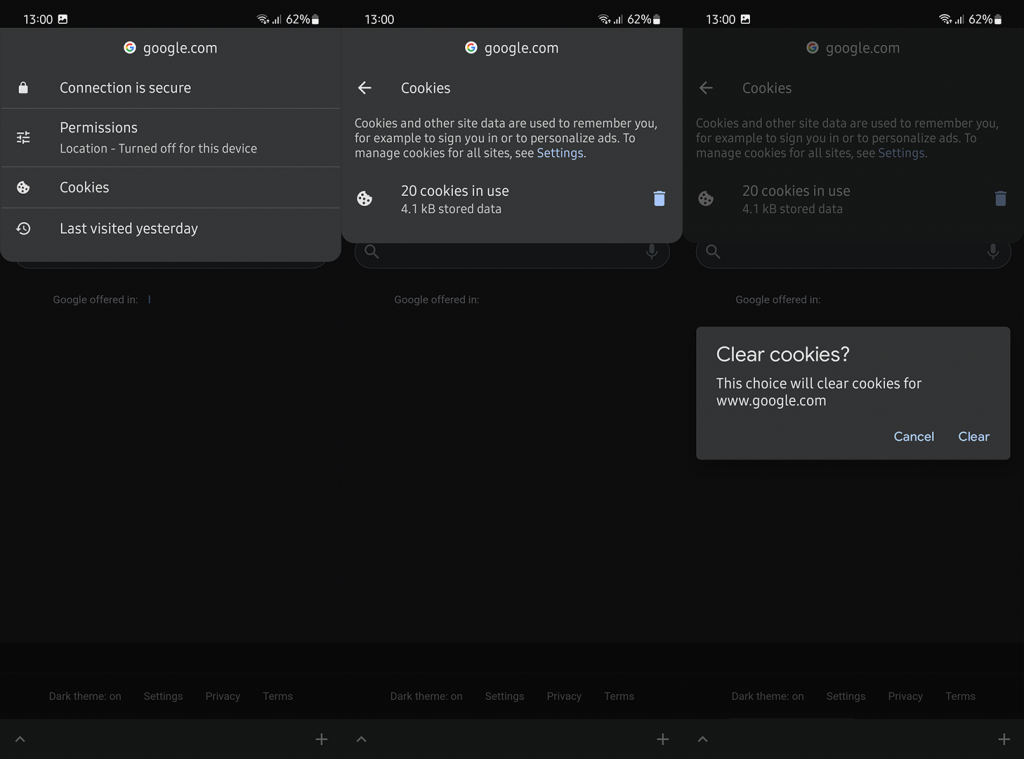

2. امسح ذاكرة التخزين المؤقت لموقع معين على Chrome لسطح المكتب
الإجراء مشابه تمامًا إن لم يكن هو نفسه على Chrome لسطح المكتب. يتطلب فقط بضع خطوات أخرى ولكنه يقدم نهجًا أكثر تفصيلاً. ضع في اعتبارك أنه ، تمامًا كما هو الحال في Android ، سيؤدي مسح ملفات تعريف الارتباط / البيانات المخزنة مؤقتًا من موقع ويب معين إلى تسجيل خروجك من هذا الموقع وتغيير طريقة تفاعلك مع موقع الويب.
فيما يلي كيفية مسح ذاكرة التخزين المؤقت لموقع معين على Chrome لسطح المكتب:
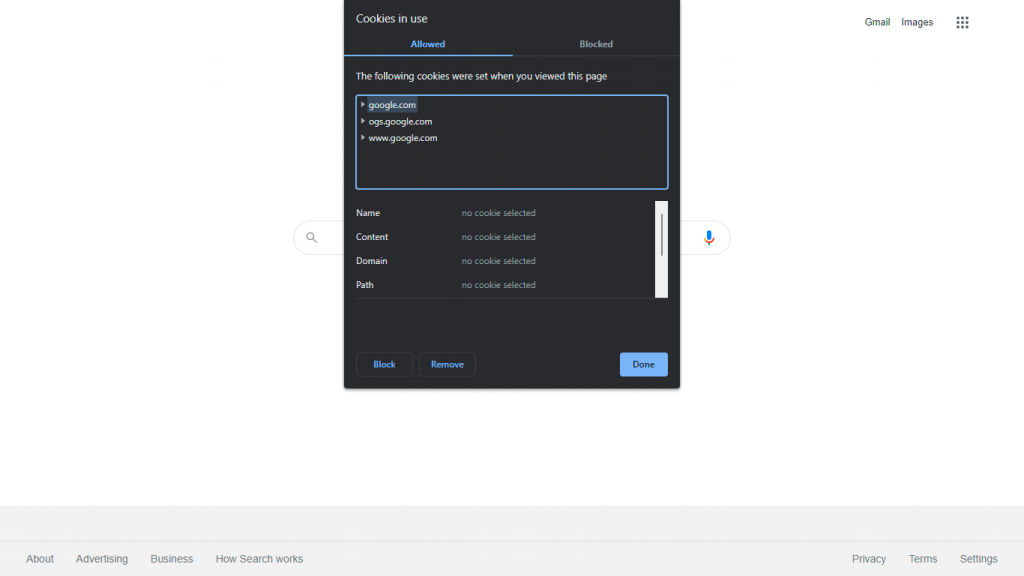
بعد ذلك ، يمكنك إعادة تحميل موقع الويب والتحقق من التغييرات في حالة مواجهة بعض المشكلات. إذا لم يكن كذلك ، يمكنك محاولة أذونات إعادة التعيين.
3. إعادة تعيين أذونات موقع الويب في Chrome
بطريقة مماثلة ، يمكنك إعادة تعيين أذونات موقع الويب في Chrome . تتطلب العديد من مواقع الويب أذونات مختلفة لوظائف مختلفة. من المحتمل أن يكون الوصول إلى الكاميرا والميكروفون أو الموقع أو الإخطارات هي الأكثر شيوعًا. يمكنك معاينة الأذونات المطلوبة وتبديلها إلى تشغيل أو إيقاف تشغيل في قسم الأذونات في قائمة القفل الموضوعة في شريط العناوين. إذا كنت تريد رؤية قائمة جميع الأذونات ، فستحتاج إلى فتح إعدادات الموقع.
إليك كيفية إعادة تعيين أذونات موقع الويب في Chrome:
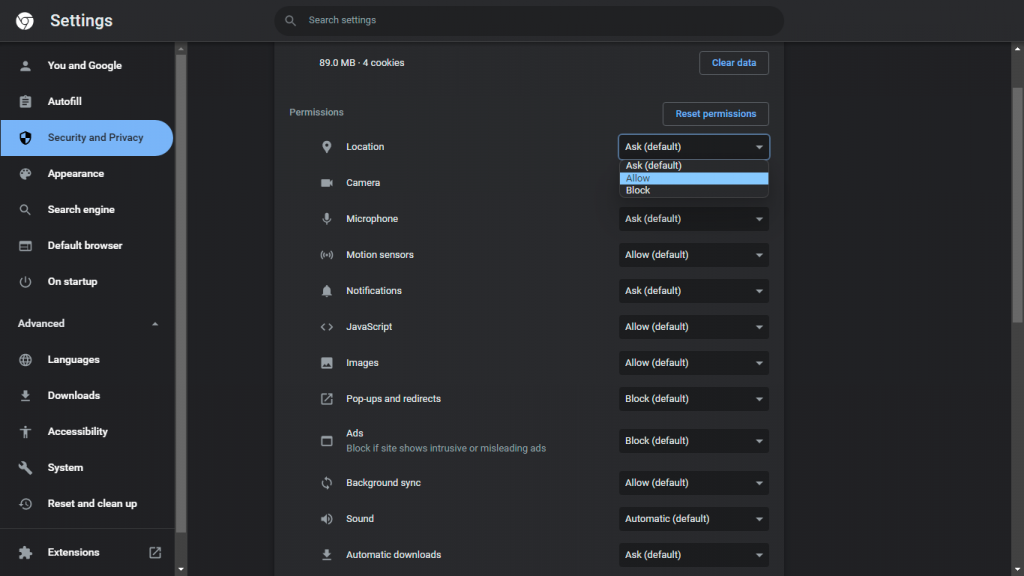
وبناءً على هذه الملاحظة ، يمكننا أن نختتم هذا المقال. شكرًا لك على القراءة ولا تنسَ مشاركة أفكارك أو أسئلتك أو اقتراحاتك معنا. قسم التعليقات أدناه ونتطلع إلى الاستماع منك.
Ginger هو مدقق إملائي ونحوي مجاني.
Blocks هي لعبة فكرية لطلاب الصف الثالث الابتدائي لممارسة مهارات الكشف والعين الخاصة بهم ويتم تضمينها من قبل المعلمين في برنامج دعم تدريس تكنولوجيا المعلومات.
Prezi هو تطبيق مجاني يسمح لك بإنشاء عروض تقديمية رقمية، سواء عبر الإنترنت أو دون الاتصال بالإنترنت.
Mathway هو تطبيق مفيد للغاية يمكنه مساعدتك في حل جميع المسائل الرياضية التي تتطلب أداة أكثر تعقيدا من الآلة الحاسبة المدمجة في جهازك.
Adobe Presenter هو برنامج للتعليم الإلكتروني تم إصداره بواسطة Adobe Systems ومتوفر على نظام Microsoft Windows الأساسي كمكون إضافي لـ Microsoft PowerPoint.
الطوقان هي منصة التكنولوجيا التعليمية. فهو يسمح لك بتعلم لغة جديدة أثناء تصفح مواقع الويب اليومية الشائعة.
eNetViet هو تطبيق يساعد على ربط أولياء الأمور بالمدرسة التي يدرس فيها أطفالهم حتى يتمكنوا من فهم الوضع التعليمي الحالي لأطفالهم بوضوح.
Duolingo - تعلم اللغات مجانًا، أو Duolingo ببساطة، هو برنامج تعليمي يسمح لك بتعلم وممارسة العديد من اللغات المختلفة.
RapidTyping هي أداة تدريب مريحة وسهلة الاستخدام على لوحة المفاتيح ستساعدك على تحسين سرعة الكتابة وتقليل الأخطاء الإملائية. من خلال الدروس المنظمة للعديد من المستويات المختلفة، ستعلمك RapidTyping كيفية الكتابة أو تحسين المهارات الموجودة.
MathType هو برنامج معادلة تفاعلي من مطور Design Science (Dessci)، والذي يسمح لك بإنشاء وتعليق تدوين رياضي لمعالجة النصوص والعروض التقديمية والتعليم الإلكتروني وما إلى ذلك. يستخدم هذا المحرر أيضًا لإنشاء مستندات TeX وLaTeX وMathML.








