الزنجبيل 2.7.53.0

Ginger هو مدقق إملائي ونحوي مجاني.
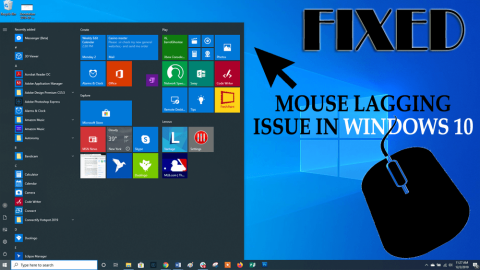
تعد مشكلة تأخر الماوس في نظام التشغيل Windows 10 إحدى المشكلات المزعجة ، ويمكن أن يؤثر ذلك على التجربة الكاملة لاستخدام نظام Windows 10.
إذا كنت تواجه أيضًا مشكلة تأخر الماوس في نظام التشغيل Windows 10 أثناء العمل ، فاحصل على حلول استكشاف الأخطاء وإصلاحها لإصلاحها.
اطلع على هذه المقالة ، وقم بتنفيذ الطرق لحل مشكلة تأخر الماوس في نظام التشغيل Windows 10 . ولكن قبل الانتقال إلى الحلول ، تعرف على السبب الذي يتسبب في تأخر الماوس.
ما الذي يسبب تأخر الماوس؟
السبب الرئيسي لتأخر الماوس هو تأخر النظام. عندما ينخفض الكمبيوتر على موارد خطيرة مثل ذاكرة الوصول العشوائي أو طاقة المعالجة ، فسوف يتسبب ذلك في تأخر النظام بأكمله.
تتضمن هذه المشكلة المتأخرة حركة المؤشر البطيئة وإدخال لوحة المفاتيح المتأخر والتلعثم. لذلك ، يُنصح بحل المشكلة المتأخرة باستخدام الحلول المذكورة أدناه في هذه المقالة.
كيفية إصلاح Mouse Lag في نظام التشغيل Windows 10؟
لإصلاح مشكلة تأخر الماوس في نظام التشغيل Windows 10 وجعله يعمل بشكل أفضل ، تحتاج إلى تنفيذ الخطوات المذكورة أدناه والتخلص من هذه المشكلة.
جدول المحتويات
الطريقة الأولى - تمكين أو تعطيل Scroll Inactive Windows
لتمكين أو تعطيل التمرير في Windows غير النشط ، اتبع الخطوات للقيام بذلك وإصلاح مشكلة تأخر الماوس في نظام التشغيل Windows 10:

ملاحظة: قم بتطبيق هذه الطريقة عدة مرات وتأكد مما إذا كانت تعمل على إصلاح مشكلة تأخر الماوس في نظام التشغيل Windows 10 .
الطريقة الثانية - تغيير حد التحقق من راحة اليد
لإصلاح مشكلة تأخر الماوس في نظام التشغيل Windows 10 ، إليك طريقة أخرى ستساعدك على حلها. قم بتعديل حد التحقق من راحة اليد. للقيام بذلك ، اتبع الخطوات الواردة أدناه:
انتقل مرة أخرى إلى إعدادات الماوس ولوحة اللمس (الواردة في الطريقة 1).
الطريقة الثالثة - اضبط لوحة اللمس على بلا تأخير
لتعيين لوحة اللمس على وضع عدم التأخير ، إليك الخطوة المذكورة للقيام بذلك والتي قد تساعدك في حل مشكلة تأخر الماوس في نظام التشغيل Windows 10.

الطريقة الرابعة - إيقاف تشغيل Cortana
هذه الطريقة غير معتادة إلى حد ما ، ولكن وفقًا لتقرير المستخدمين "بعد إيقاف تشغيل Cortana ، تم إصلاح مشكلة تأخر الماوس". لذا قم بإيقاف تشغيل Cortana عن طريق تطبيق الطريقة الموضحة أدناه:
الطريقة الخامسة - تعطيل NVIDIA High Definition Audio
يمكن أن تحدث هذه المشكلة أيضًا بسبب NVIDIA High Definition Audio وبرامج تشغيل الصوت الأخرى. حاول تعطيل بطاقة NVIDIA ، قم بتطبيق الخطوات التالية:
تنطبق نفس الخطوات على برامج تشغيل الصوت الأخرى ، مثل Realtek.
ملاحظة: إذا لم ينجح تعطيل برنامج التشغيل ، فقم بإلغاء تثبيتها.
الطريقة السادسة: تغيير تردد الماوس
يمكن أن تظهر أيضًا مشكلة تأخر الماوس في نظام التشغيل Windows 10 بسبب تواترها. إذا كنت تستخدم ماوسًا لاسلكيًا ، فيمكن أن تؤثر هذه المشكلة عليه عادةً.
لذلك ، يُقترح تعديل تردد الماوس لحل هذه المشكلة. للقيام بذلك ، اتبع الخطوات الواردة أدناه:
بمجرد تغيير التردد ، لن تواجه تأخر الماوس في نظام التشغيل Windows 10 بعد الآن.
الطريقة 7: تغيير إعدادات لوحة النقر
إليك حل آخر سيساعدك في حل مشكلة تأخر الماوس في نظام التشغيل Windows 10 ، ما عليك سوى تغيير إعدادات لوحة النقر:
اتبع الخطوات لتغيير إعدادات لوحة النقر:
بعد تغيير إعدادات لوحة النقر ، سيتم حل مشكلة تأخر الماوس في نظام التشغيل Windows 10 ويمكنك استخدام الماوس دون أي تأخير.
الطريقة الثامنة: قم بتوصيل جهاز استقبال الماوس بمنفذ USB 2.0
تظهر أيضًا مشكلة تأخر الماوس في نظام التشغيل Windows 10 في الماوس اللاسلكي. لإصلاح هذه المشكلة ، حاول العديد من المستخدمين توصيل مستقبل الماوس الخاص بهم بمنفذ USB 2.0 .
بمجرد توصيل الماوس ، ستختفي مشكلة التأخر تمامًا.
الطريقة التاسعة: تغيير خيار إدارة الطاقة
يمكن أن يساعدك إجراء تغييرات في إدارة الطاقة في إصلاح مشكلة تأخر الماوس في نظام التشغيل Windows 10. اتبع الخطوات للقيام بذلك:
كرر الخطوات المذكورة أعلاه لجميع أجهزة USB Hub. بعد إجراء جميع التغييرات ، ستعمل على إصلاح تأخر الماوس في Windows 10 بسهولة.
الطريقة العاشرة: أعد تثبيت برنامج تشغيل الماوس
قبل إعادة تثبيت برنامج التشغيل بالماوس ، جرب الماوس على جهاز كمبيوتر آخر وتحقق مما إذا كانت مشكلة تأخر الماوس في نظام التشغيل Windows 10 قد تم حلها أم لا.
إذا لم يكن كذلك ، فأعد تثبيت برنامج تشغيل الماوس. اتبع الخطوات للقيام بذلك:
سيؤدي هذا إلى إعادة تثبيت برنامج تشغيل الماوس وسيتم إصلاح مشكلة التأخر.
اجعل جهاز الكمبيوتر / الكمبيوتر المحمول الذي يعمل بنظام Windows خاليًا من الأخطاء وآمنًا
من المهم جدًا الحفاظ على نظام Windows الخاص بك آمنًا وخاليًا من الأخطاء ، لذلك يجب عليك فحص نظامك باستخدام أداة. جرب أداة إصلاح الكمبيوتر .
تم تصميم هذه الأداة من قبل محترفين لإبقاء Windows الخاص بك بعيدًا عن الأخطاء مثل DLL والتسجيل و BSOD واللعبة والتحديث والتطبيق والترقية وغيرها.
تحتاج فقط إلى فحص جهاز الكمبيوتر الخاص بك باستخدام هذه الأداة وسيتم تنفيذ باقي الأعمال تلقائيًا دون أي متاعب. كما أنه يحسن الأداء عن طريق إصلاح ملفات النظام التالفة.
احصل على أداة إصلاح الكمبيوتر الشخصي لجعل جهاز الكمبيوتر / الكمبيوتر المحمول الذي يعمل بنظام Windows خاليًا من الأخطاء وآمنًا
خاتمة
المذكورة أعلاه هي الحلول التي ستساعدك في حل مشكلة تأخر الماوس في نظام التشغيل Windows 10 وجعلها تعمل بشكل صحيح.
قم بإجراء الحلول واحدًا تلو الآخر وتحقق من أي منها يناسبك للتخلص من هذه المشكلة المتأخرة في الماوس.
من المتوقع أن تكون هذه المقالة قد أحببت هذه المقالة واتضح أنها مفيدة في إصلاح مشكلة الماوس والاستفسارات الأخرى.
Ginger هو مدقق إملائي ونحوي مجاني.
Blocks هي لعبة فكرية لطلاب الصف الثالث الابتدائي لممارسة مهارات الكشف والعين الخاصة بهم ويتم تضمينها من قبل المعلمين في برنامج دعم تدريس تكنولوجيا المعلومات.
Prezi هو تطبيق مجاني يسمح لك بإنشاء عروض تقديمية رقمية، سواء عبر الإنترنت أو دون الاتصال بالإنترنت.
Mathway هو تطبيق مفيد للغاية يمكنه مساعدتك في حل جميع المسائل الرياضية التي تتطلب أداة أكثر تعقيدا من الآلة الحاسبة المدمجة في جهازك.
Adobe Presenter هو برنامج للتعليم الإلكتروني تم إصداره بواسطة Adobe Systems ومتوفر على نظام Microsoft Windows الأساسي كمكون إضافي لـ Microsoft PowerPoint.
الطوقان هي منصة التكنولوجيا التعليمية. فهو يسمح لك بتعلم لغة جديدة أثناء تصفح مواقع الويب اليومية الشائعة.
eNetViet هو تطبيق يساعد على ربط أولياء الأمور بالمدرسة التي يدرس فيها أطفالهم حتى يتمكنوا من فهم الوضع التعليمي الحالي لأطفالهم بوضوح.
Duolingo - تعلم اللغات مجانًا، أو Duolingo ببساطة، هو برنامج تعليمي يسمح لك بتعلم وممارسة العديد من اللغات المختلفة.
RapidTyping هي أداة تدريب مريحة وسهلة الاستخدام على لوحة المفاتيح ستساعدك على تحسين سرعة الكتابة وتقليل الأخطاء الإملائية. من خلال الدروس المنظمة للعديد من المستويات المختلفة، ستعلمك RapidTyping كيفية الكتابة أو تحسين المهارات الموجودة.
MathType هو برنامج معادلة تفاعلي من مطور Design Science (Dessci)، والذي يسمح لك بإنشاء وتعليق تدوين رياضي لمعالجة النصوص والعروض التقديمية والتعليم الإلكتروني وما إلى ذلك. يستخدم هذا المحرر أيضًا لإنشاء مستندات TeX وLaTeX وMathML.








